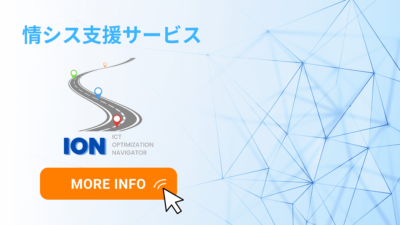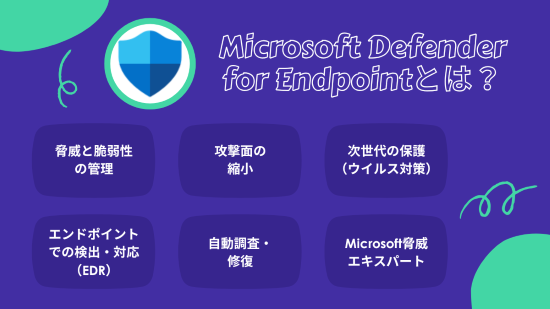近年、業界・業種を問わず多くの企業で業務効率化が進められている中、PCの繰り返し作業を自動化・効率化するための手段として、「マクロ」や「VBA」という言葉を耳にする機会も多いのではないでしょうか。
「マクロ」と「VBA」は、どちらもExcelをはじめとするMicrosoft Office製品に搭載されており、日常的に行うルーティン業務の自動化に役立ちますが、厳密には意味や使い道が異なるため、目的に応じて使い分けることが重要です。
そこで今回は、「VBAの概要」「マクロとの違い」「VBAのメリット」「VBAやマクロでできること・できないこと」「VBAやマクロの基本的な使い方」などについて、初心者の方向けに詳しく解説していきます。
VBA・マクロを活用して、今まで時間や手間がかかっていた業務の効率化、ミスの軽減を図りたい方は、ぜひ参考にしてください。
1.VBAとは?
「VBA」(Visual Basic for Applications)とは、ExcelをはじめとするMicrosoft Office製品内で使えるプログラミング言語のことです。
1990年代にMicrosoft社が開発したプログラミング言語である「VB」(Visual Basic)をベースに作られたもので、VBAを用いてプログラムを作成することにより、日常的な繰り返し作業や複雑な処理を自動化・効率化することができます。
VBAは、主にExcelで利用されることが多いものの、Word・PowerPoint・Accessなど、Microsoft Office製品であればどのアプリケーションでも利用できます。
VBAのメリット
VBAの強みとしては、主に次の2点が挙げられます。
初心者からでも学習しやすい
VBAは、人間の言葉に近い形でコードが記述されているため、構文が分かりやすくなっており、書かれている内容を理解するのはそれほど難しくありません。
また、専用の開発環境をわざわざ構築しなくても、ExcelなどのMicrosoft Office製品さえPCにインストールされていれば、すぐに開発に着手できる点も魅力です。
さらに、長年にわたって多くのユーザーに利用されていることもあって、インターネット上には多くの解説サイトやサンプルコードが充実しています。
このことからVBAは、JavaやC#、Pythonといった他のプログラミング言語よりは、初心者でも比較的挑戦しやすい言語といえます。
作業工数やヒューマンエラーの削減につながる
VBAを使えば、日次・週次・月次で繰り返し行う作業や、複雑な処理・計算などをボタン1つで自動化できるようになります。
これにより、処理が瞬時に終わって作業時間を大幅に短縮できるだけでなく、手作業が減るのでヒューマンエラーも起こりにくくなります。
さらに、VBAでの自動化を行えば、Excel等の使い方を細かく教えなくても、ボタンを押すだけで誰でも一連の操作を再現できるようになるため、研修・教育にかける人件費や時間の削減にもつながります。
VBAとマクロの違い
VBAとよく混同されがちな言葉として「マクロ」があります。
両者の違いについて詳しく見ていきましょう。
「マクロ」=あらかじめ記録しておいた操作を後から再生する機能
まず「マクロ」とは、「特定の操作を記録・再生する機能」の総称です。
録音再生のように、一連の操作手順をあらかじめ記録しておき、必要なタイミングになったらボタンクリックやショートカットキーで自動実行する機能のことを指します。
マクロは特定のアプリケーション内で使用され、単調な入力・計算といった「繰り返し作業」の自動化・効率化に役立ちます。中でもExcelのマクロはその代表格です。
「VBA」=マクロを作成するために必要なプログラミング言語
マクロを作成するためには、一連の操作内容をプログラミング言語で記述する必要があります。
マクロの作成に使用されるプログラミング言語はアプリケーションによって異なりますが、Excelを含むMicrosoft Office製品では「VBA」を用いることが一般的です。
つまり、VBAとは「Office製品のマクロ機能を使うために必要なプログラミング言語」ということになります。
「マクロの記録」=VBAを書かなくても自動化できるExcelの便利機能
前述の通り、Office製品でマクロを使うには、VBAを用いて操作内容のプログラムを記述する必要がありますが、Excelには「マクロの記録」という便利な機能が用意されています。
これは、VBAのコードを手書きしなくても、実際にExcel上で行った操作を記憶させるだけで、簡単にExcel作業を自動化することができる、というものです。
「マクロの記録」では、Excel上で操作した内容が自動的にVBAコードに変換されるため、VBAやプログラミングの知識がなくても簡単にマクロを作ることができます。
ただし、「マクロの記録」で自動化できるExcel操作には限界があり、より複雑な条件分岐やループ処理を含む操作を自動化するためには、VBAを使って直接コードを編集し、マクロを作成する必要があります。
VBAとRPAの違い
RPA(Robotic Process Automation)は、PC上で繰り返し行う定型作業を自動化する技術のことです。
代表的なRPAツールとしては、Microsoft社が提供している「Power Automate(パワー・オートメイト)」があります。
「業務の自動化を図る」という点ではVBAと共通していますが、「適用範囲」や「使いやすさ」、「コスト」に違いがあります。
RPAは、Microsoft Office製品に限らず、幅広いソフトウェアやアプリケーションの操作を自動化できますが、VBAはあくまでOffice製品上でのみ動作するプログラミング言語です。
そのため、Office製品以外のソフトやアプリ、システムなどと連携し、より広範囲で複雑な作業の効率化・自動化を図りたい場合は、RPAのほうが適しています。
さらに、VBAはプログラミング言語のため、扱うにはそれ相応の専門知識が必要になりますが、RPAはプログラミングの知識やスキルが少なくても直感的に利用できるように設計されており、初心者でも比較的簡単に業務プロセスの自動化を実現できます。
一方で、VBAはExcelなどのOffice製品に標準で含まれていることから、追加コストは必要ありませんが、RPAの導入には「初期費用」や「ランニングコスト」といったさまざまな費用がかかるため、コストパフォーマンスは十分考慮する必要があります。
2.VBAでできること・できないこと
ここからは、主にExcelのVBAを使って何ができるのか、できないのかをご紹介していきます。
VBAでできること
VBAでできることは、データ集計の自動化、メールの一括送信、Microsoft Officeの各アプリケーション間での連携など多岐にわたります。
また、Excelの「マクロの記録」だけでは作成できない複雑な処理や繰り返し処理なども実装できます。
データ整理・分析
■データ集計の自動化
- 自社の売上データを項目別(顧客別・商品別・担当者別など)に並び替える
■グラフの自動作成
- 従業員の勤怠状況を自動でグラフ化し、特定のデータ範囲に色を付ける
■データの自動チェック・修正
- データの空欄、全角/半角の混在、誤字脱字、転記ミスなどを自動的にチェックし、必要に応じてデータの内容を修正
■PDFのデータ抽出
- フォルダ内にある複数のPDFファイルから、特定のテキストデータを自動で抽出し、Excelシートに転記
■転記作業の自動化
- Excelで管理している売上データを、商品別で別シートに転記
- Excelの他のブックにデータを自動転記
■帳票作成の自動化
- Excelの売上管理表から、事前に定めたテンプレートに必要な情報を自動で挿入し、顧客別に請求書や納品書、入出金伝票などを作成
■文字列操作とデータ変換処理
- VBAに搭載されている文字列操作・データ変換処理用関数により、データを整形
【例】
・Int:指定した数値の整数部分だけを返す
・Join:文字列を区切り文字付きで結合
・CSng:指定した値を数値型(Single)に変換
・CStr:指定した値を文字列型(String)に変換
・FormatCurrency:通貨形式の文字列に変換
■データベース操作
- Accessにおけるデータの取り込みやクエリ作成、レポートの自動生成などをVBAで実行
■ログの解析
- テキストファイルやCSVファイルの情報を読み込み、サーバーやアプリケーションから出力されるログを解析したり、グラフ・表・帳票・報告書などを瞬時に作成
【例】
・異常検出:エラーログなど
・セキュリティ違反の識別:セキュリティ関連イベントなど
・利用状況の分析:アクセスログなど
・トレンド分析:アクセスログ、トランザクションログなど
一括操作
■メールの一括送信
- メールマガジン・日報・月報など、定期的かつ毎回書式が決まっているメールを自動作成&一斉送信
- メールのフォーマットの指定箇所に、テキストリンクや添付ファイルを自動追加
■文書の一括印刷
- 印刷時に必要な設定(印刷の向き・用紙サイズ・印刷部数・印刷先など)を設定し、大量の文書を一括印刷
ファイル管理
■ファイルの自動分割・集約
- 指定した条件に基づき、大量のデータが含まれるファイルを自動的に分割したり、複数のファイルを1つにまとめる
■フォルダの操作
- 規則的な命名ルールに沿った新規フォルダを作成
- ファイルを指定フォルダに自動で仕分け
アプリケーション間の連携
■Word・PowerPoint作業の自動化
- マクロにショートカットキーを割り当て、Wordの書式設定操作を一発で完了
- Excelで作成したデータやグラフをPowerPoint資料に直接貼り付け
- PowerPoint上の複数のスライドの色やフォントを一括で変更
■Microsoft Officeアプリケーション同士の連携
- Accessから売上データを読み込み、Excelでグラフ化し、Wordで配布用資料、PowerPointでスライド資料を作成
- Excelの操作画面でデータ入力や編集を行い、背後でAccessのデータベースを利用
- Excelの顧客データから会社名や氏名を抽出し、Wordで差し込み文章を作成した後、Outlookで個別アドレスに自動送信
外部データ収集
■Webデータの自動収集
- 指定したWebサイトのURLから、ビジネスにおける市場調査・競合分析に必要な情報を自動的に取得し、Excelの一覧表にまとめる(=スクレイピング)
■Web API連携
- VBAを利用してAPIを呼び出し、外部サイトやサービスが提供する機能をローカルで活用
カスタム作成
■ユーザー定義関数の作成
- 既存の関数(IF関数、SUM関数など)にはない機能を追加した、自分だけの「オリジナル関数」を作成
例:税込み価格を計算する「TAX」関数
■ユーザーフォームの作成
- マクロの実行やデータの入力などを効率的に行うためのオリジナル画面(=ユーザーフォーム)を作成
■カスタムマクロの作成
- Excelの「マクロの記録」よりも複雑な処理や細かい操作を自動化するためのカスタムマクロを作成
■条件分岐と繰り返し処理
- 条件の結果によって処理を分けることができる「条件分岐」や、条件を満たす間は同じ処理を何度も繰り返す「繰り返し(ループ)処理」を実装
VBAでできないこと
VBAでできないことは、「膨大なデータの処理」、「Microsoft Office以外のアプリケーションとの連携」、「アプリケーション開発」などです。
■膨大な量のデータ処理
- VBAの処理能力はそれほど高くなく、データ量が多くなるほど処理に時間がかかる
⇒1万件を超えるような膨大な量のデータを処理しようとすると、PCがフリーズしたり、ソフトウェアが強制終了したり、最悪の場合データが破損する可能性がある - 大容量のデータ処理を目的とする場合は、VBAよりもPythonやR言語など他のプログラミング言語を使用するか、MySQLやSQL Server、PostgreSQLなど、大量データの操作に向いているデータベース製品を利用するのが良い
■Microsoft Office製品以外のアプリケーションとの連携
- VBAはMicrosoft Office製品内でのみ動作するプログラミング言語であり、「Googleドキュメント」や「Googleスプレッドシート」のような他社アプリケーションとの連携はできない
- もし他社製品との連携を行いたい場合、PythonやJavaなど別のプログラミング言語を用いて新たにプログラムを組むか、RPAツールを活用する必要がある
■アプリケーションの開発
- VBAは、あくまでもMicrosoft Office製品の機能を拡張する目的で開発されたプログラミング言語のため、本格的なアプリケーション開発には向いていない
- Web上で動作するアプリケーションやモバイルアプリ等を新たに開発したい場合は、Java・C#・Python・Ruby・PHPなど、他のプログラミング言語を用いる必要がある
■文字イメージの認識
- VBAは画像認識ライブラリを持たないため、画像ファイルからテキストを抽出するような処理は苦手
- ただし「Google Cloud Vision API」や「Tesseract(テッセラクト)」などのOCRと連携することで、取り込んだ画像から文字データを認識できる
3.Excelマクロでできること・できないこと
次に、VBAを使わずにExcelの「マクロの記録」で何ができるかをご紹介していきます。
Excelマクロでできること
Excelの「マクロの記録」では、VBAほど複雑で細かい操作は自動化できないものの、Excel上で行った特定の動作を記録し、それを何度も再現することができます。
データの並び替えや抽出、集計、書式設定の変更など、日々繰り返し行うルーティン作業の自動化に役立ちます。
■データの入力・編集
- セルの値入力、削除、コピー、貼り付けなど
- 複数のセル範囲の選択・変更
■セルの書式設定
- フォントの変更、太字、色、セルの結合や罫線の追加など
■シートやブックの操作
- 新しいシートやブックの作成、コピー、移動、名前の変更など
■数式の入力
- 簡単な数式の入力、コピー、貼り付けなど
■データの集計
- フィルタリング(抽出)やソート(並び替え)の適用
■グラフの作成
- 簡単なグラフの作成、ピボットテーブルの作成、条件付き書式の設定
■印刷設定
- 改ページ、印刷範囲の設定
※「マクロの記録」でセルの位置を記録する方法としては、「絶対参照」「相対参照」の2つがあります。
デフォルトでは「絶対参照」で記録されますが、「相対参照」への変更も可能です。
- 絶対参照:「A1からC3に移動」など、特定のセル・シートのみで動作する処理を記録
- 相対参照:「右に2つ、下に2つ移動」など、どのセルやシートでも使用できる定型作業を記録
Excelマクロでできないこと
マクロでできないことは、「条件分岐」と「ループ処理」、「VBAで実現できない処理」などです。
■条件分岐
- 「マクロの記録」では、画面上の操作がそのまま記録されるため、「条件分岐」により自分で判断する必要がある動作は記録できない
- 特定の条件によって処理内容を分ける「条件分岐」処理を実装したい場合は、VBAによるプログラミングが必要
■繰り返し(ループ)処理
- 「マクロの記録」では、特定の条件を満たすまで同じ処理を繰り返す「繰り返し(ループ)処理」を記録できない
- ループ処理を実装したい場合は、VBAによるプログラミングが必要
■VBAでできないこと
- 「マクロの記録」の実態はVBAで記述されたプログラムで、直接コードを編集しなくても簡単にExcel操作を自動化できる機能にすぎないため、VBAで実現できないことは当然マクロでも実現できない
■マウス操作の記録
- 「マクロの記録」で記録される位置情報は、あくまでも「セル」をベースとしているため、「マウス自体が動いた距離」を記録することはできない
4.Excelマクロの基本的な使い方
Excelの「マクロの記録」を使った自動化の手順は、次の4ステップです。
- 開発タブを表示する
- 操作手順を記録する
- 作成したマクロを保存する
- マクロを実行する
①開発タブを表示する
Excelの「マクロの記録」を利用するためには、まず「開発」タブを表示する必要があります。デフォルトでは非表示になっているため、以下の手順で設定を変更しましょう。
「ファイル」タブから「オプション」をクリックします。

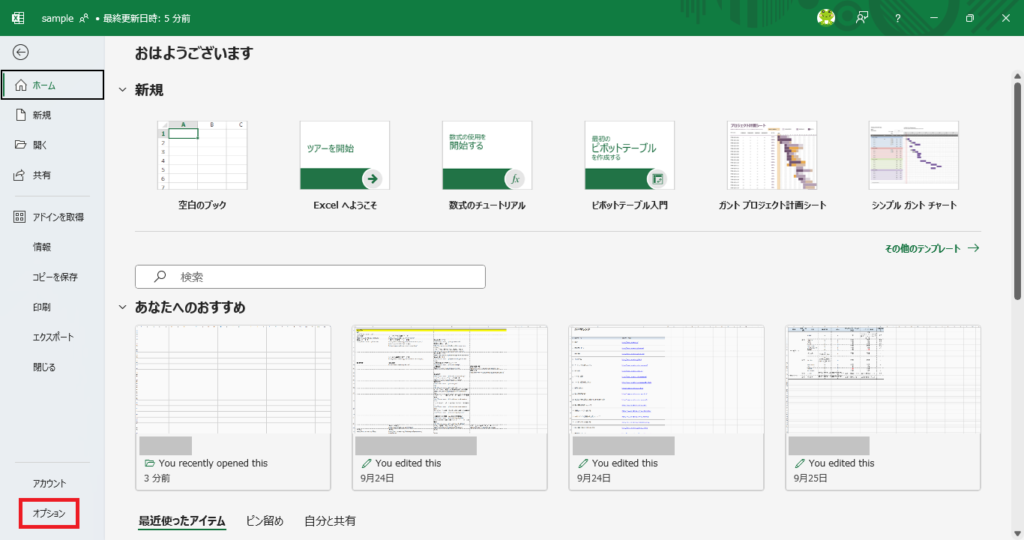
「リボンのユーザー設定」の「開発」にチェックを入れて、「OK」をクリックします。
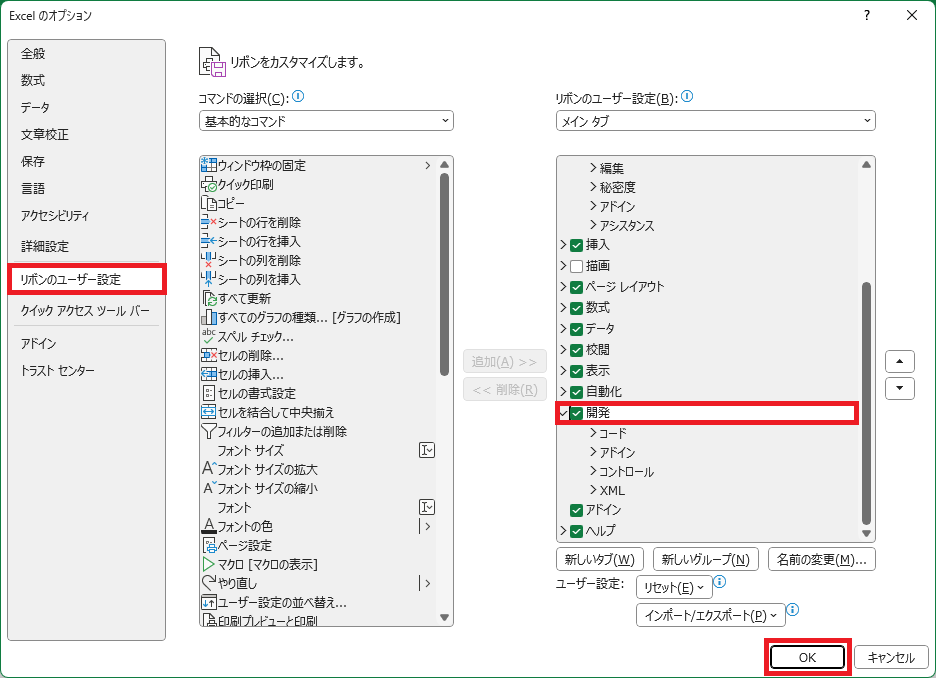
「開発」タブが表示されていることを確認します。

②操作手順を記録する
次に、Excel上で自動化したい操作を記録していきます。
ここでは例として、売上管理表を商品別に並び替えて集計するマクロを作成します。
「開発」タブにある「マクロの記録」をクリックします。
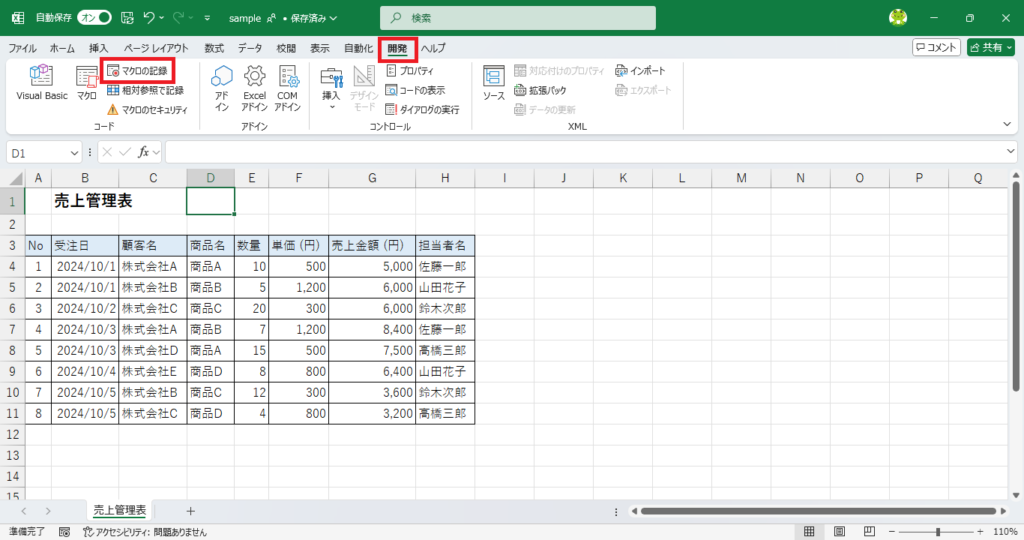
「マクロの記録」のダイアログボックスが表示されるので、任意のマクロ名を入力し、保存先を設定します。
保存先は「作業中のブック」「新しいブック」「個人用マクロブック」の3種類から選べます。
「作業中のブック」や「新しいブック」にマクロを保存した場合には、そのブックを開かないとマクロを実行することができません。
一方、「個人用マクロブック」にマクロを保存すると、同じPCを利用していれば、ブックを開かなくてもマクロを実行できます。
個人でマクロを利用する場合は、「個人用マクロブック」を選択するのが良いでしょう。
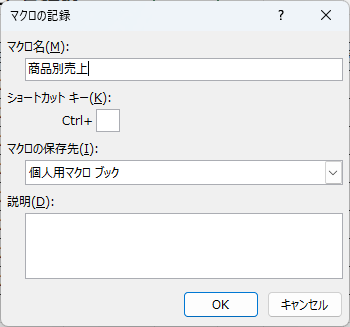
ダイアログボックスで「OK」をクリックすると、マクロの記録が始まるので、自動化したい操作(※今回は商品別の集計)を実際にExcel上で実行します。
操作を間違えた場合は「元に戻す」をクリックすると修正できます。
記録したい操作が完了したら、「開発」タブにある「記録終了」をクリックします。
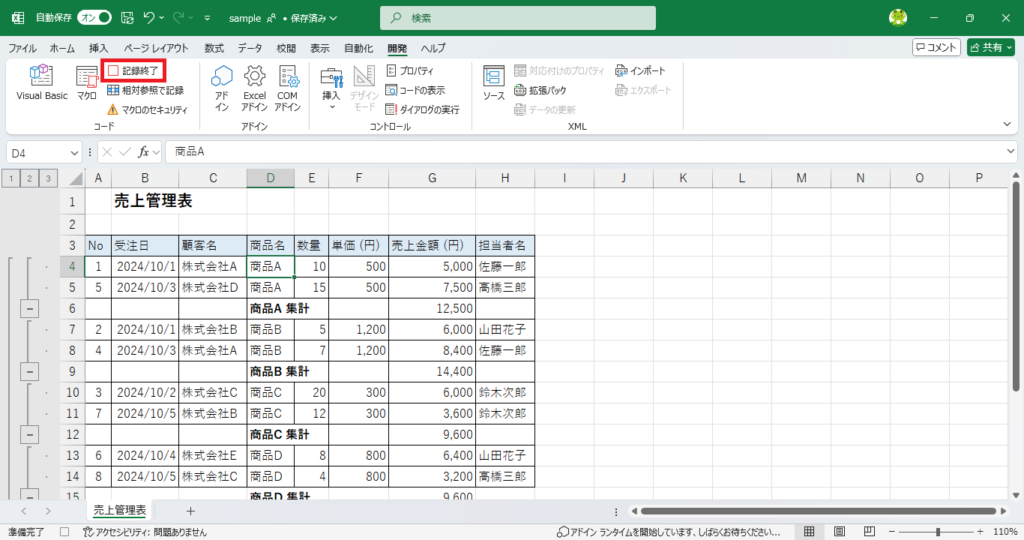
③作成したマクロを保存する
次に、先ほど「マクロの記録」を行ったブックをPCに保存します。
「作業中のブック」または「新しいブック」を保存先として選択した場合は、「名前を付けて保存」をクリックし、「Excelマクロ有効ブック(*.xlsm)」として保存します。
「個人用マクロブック」を保存先として選択した場合は、ブックを閉じる際に個人用マクロブックの変更を保存するかを確認するダイアログボックスが表示されるので、「保存」をクリックします。
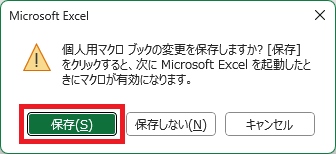
④マクロを実行する
作成したマクロを実行するには、「開発」タブで「マクロ」をクリックします。
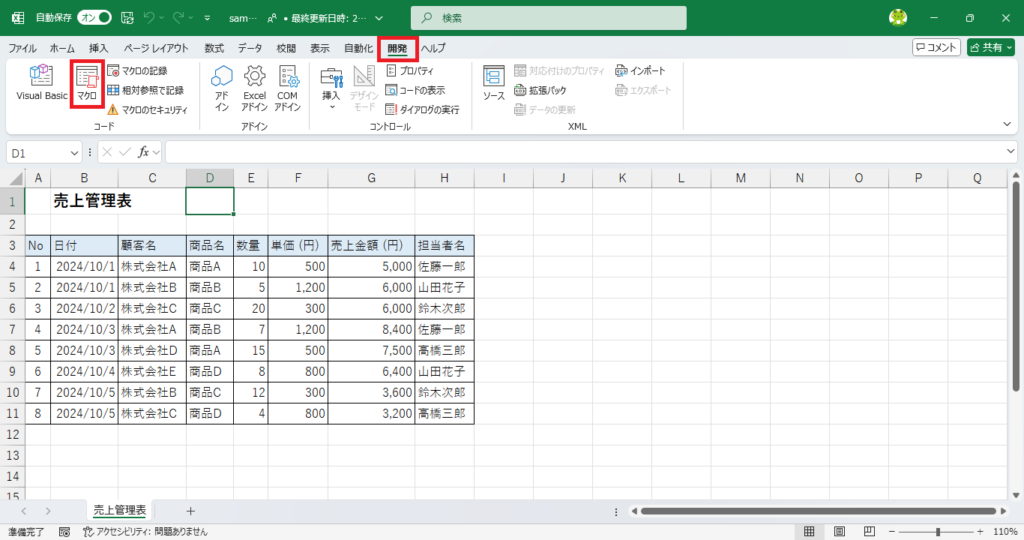
「マクロ」ダイアログボックスが表示されるので、先ほど作成したマクロを選択して「実行」をクリックします。
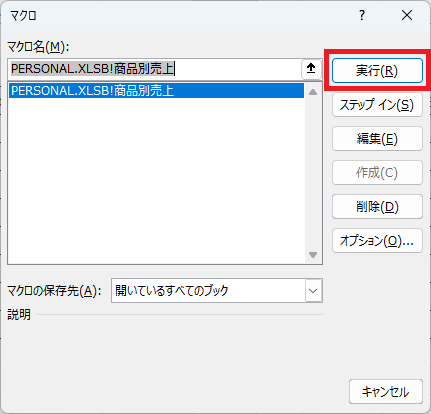
マクロが実行され、商品別に集計できたことが確認できます。
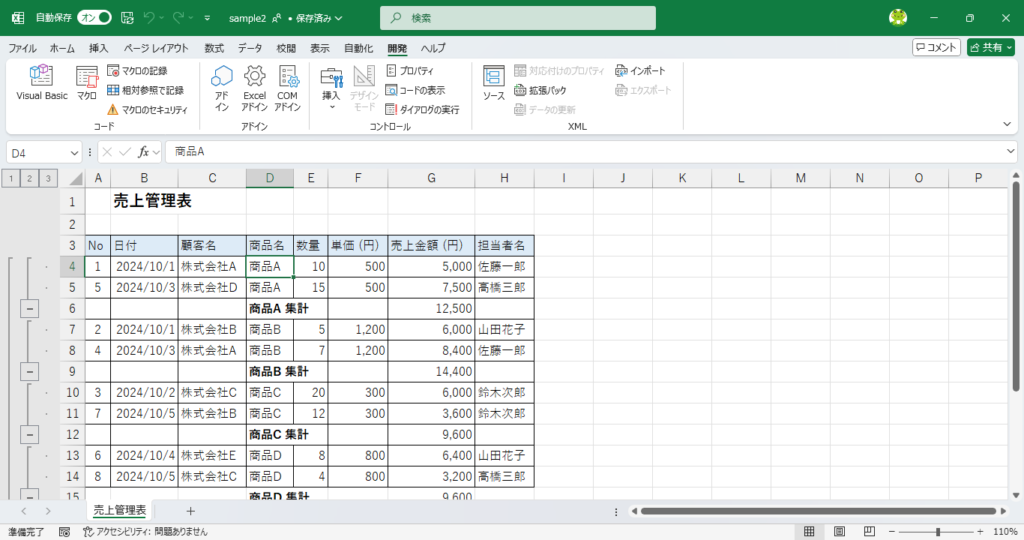
5.VBAの基本的な使い方
VBAを使った自動化の手順は、次の5ステップです。
- 編集エディター(VBE)を開く
- 標準モジュールを挿入する
- VBAコードを入力する
- マクロを実行する
- マクロを保存する
①編集エディター(VBE)を開く
VBAを記述するには、まず編集エディターであるVBE(Visual Basic Editor)を開きます。
「開発」タブから「Visual Basic」をクリックします。

別ウィンドウでVBEが起動します。
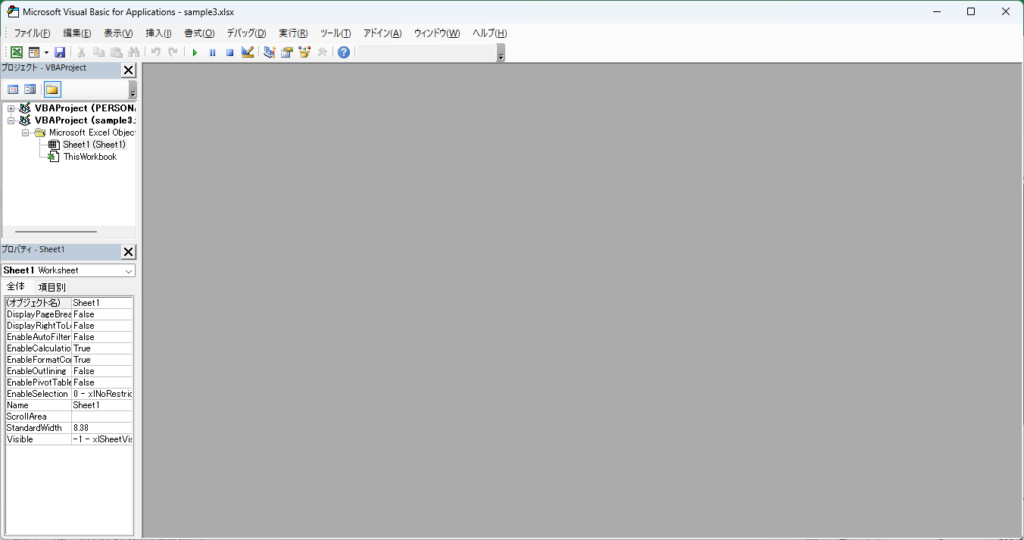
なお、「Alt」+「F11」 のショートカットキーでVBEを起動させることもできます。
②標準モジュールを挿入する
次に、VBAコードを記述するための場所である「標準モジュール」を挿入します。
VBEの左側に表示されているプロジェクトエクスプローラーを右クリックし、「挿入」から「標準モジュール」を選択します。
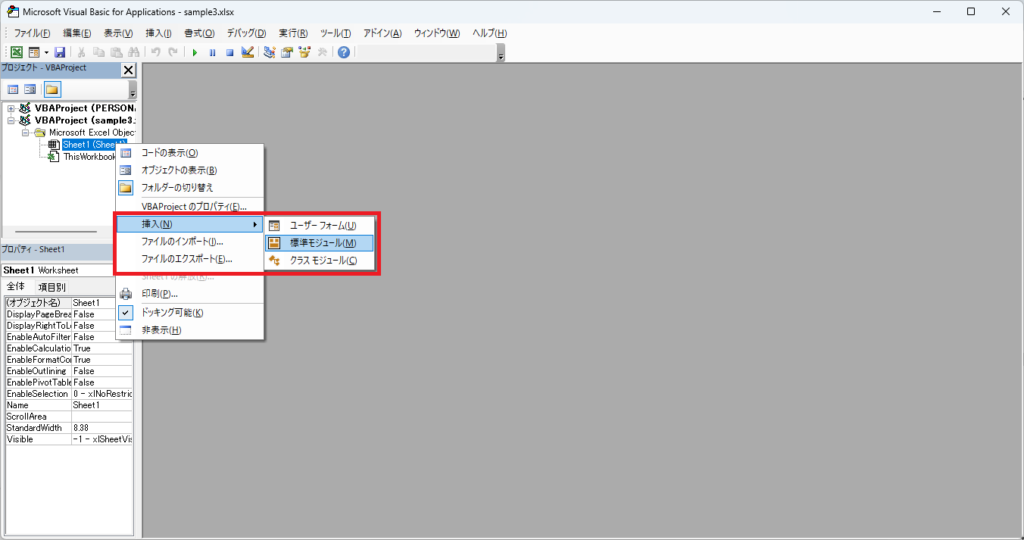
左側のプロジェクトエクスプローラーに「標準モジュール」と「Mdolule 1」シートが作成され、右側のスペースにはコードを記述するための「標準モジュール」のウィンドウが開きます。
これでコードを入力する準備が整いました。
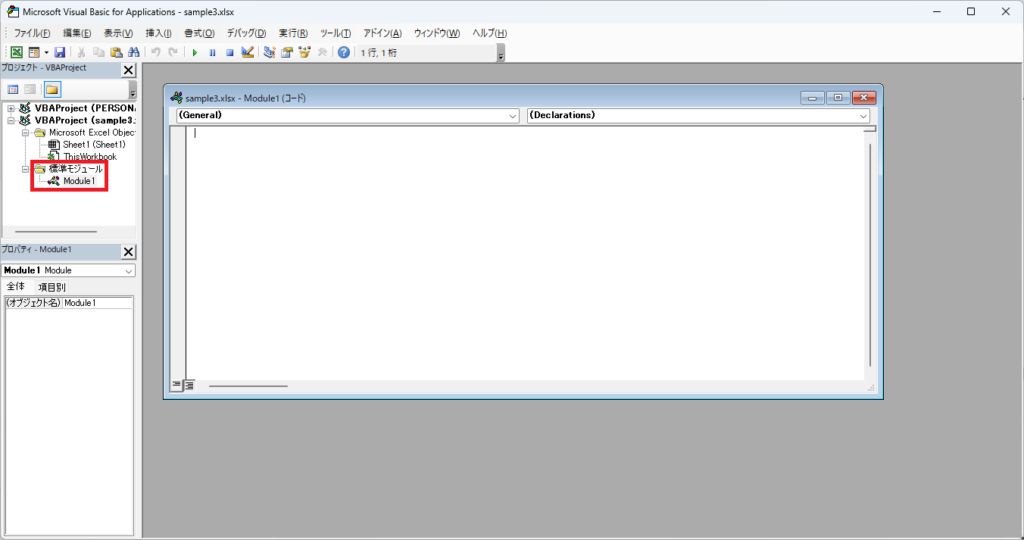
③VBAコードを入力する
ウィンドウ内に任意のVBAコードを入力します。
ここでは試しに、セルA1に「1」と入力するコードを入力します。
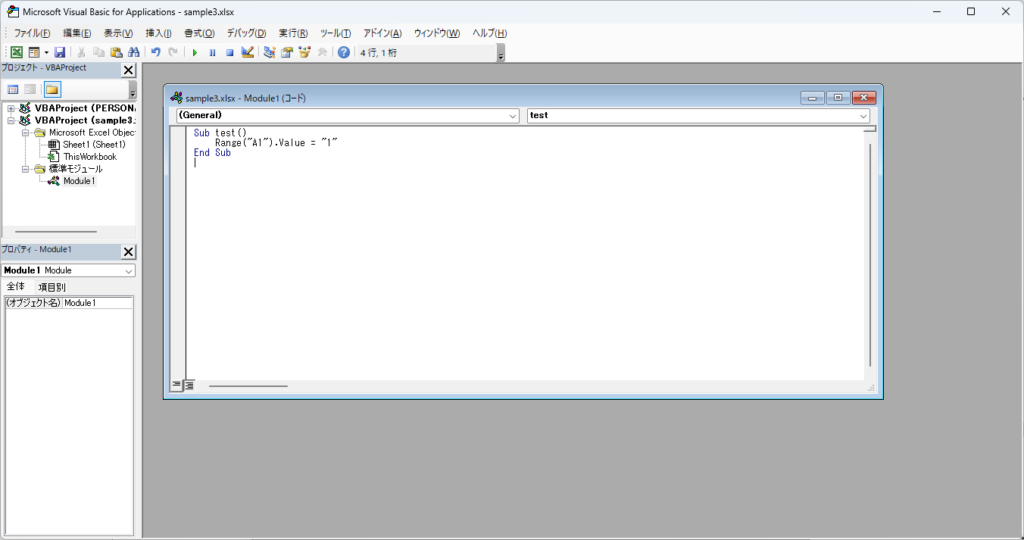
④マクロを実行する
VBAコードの記述が完了したら、ツールバーにある「実行」ボタンをクリックしてマクロを実行します。
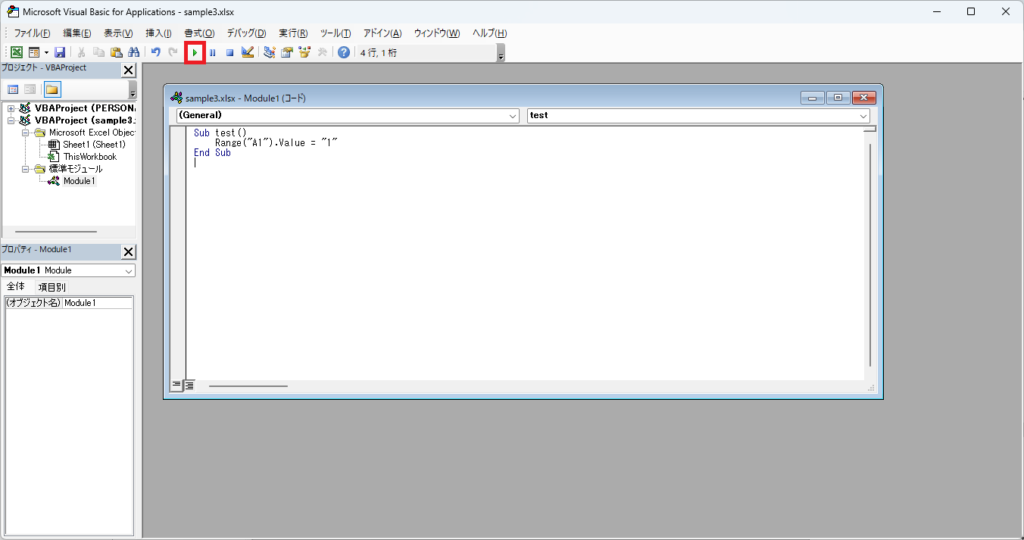
Excelに戻って確認すると、セルA1に「1」と入力されています。
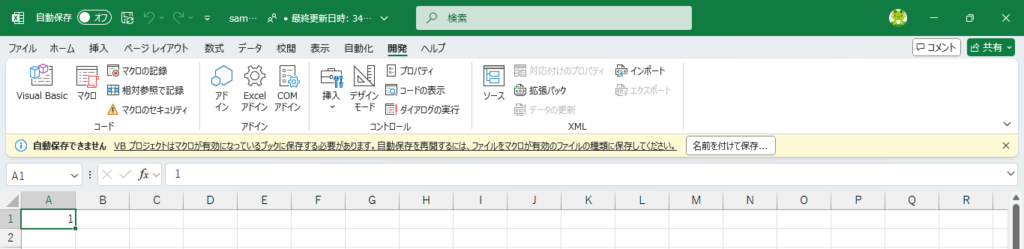
⑤マクロを保存する
マクロが正常に動作することを確認できたら、作成したマクロを保存します。
VBEのツールバーにある「保存」ボタンをクリックします。
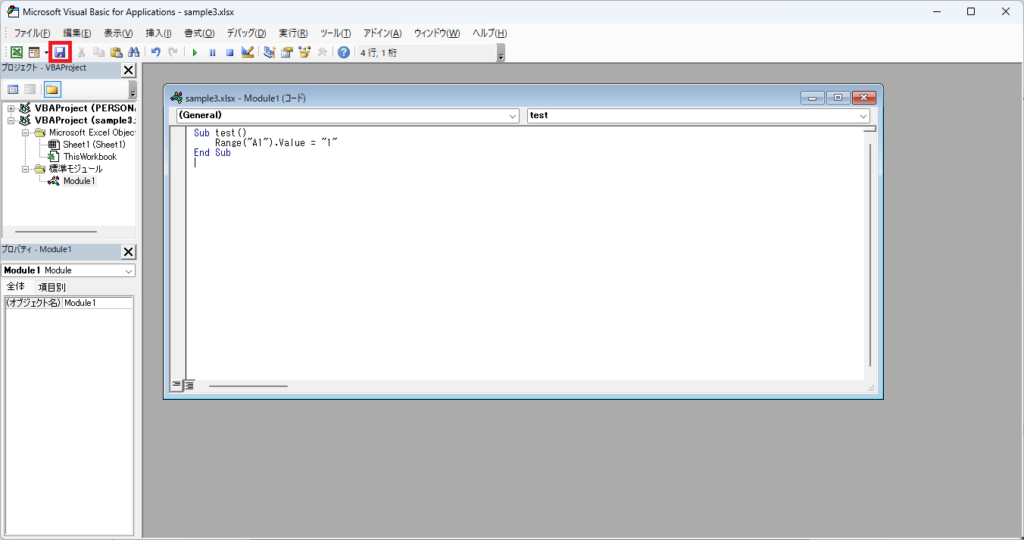
ダイアログボックスが表示されるので、自動保存オフの状態でマクロを保存する場合は、そのまま「保存」をクリックします。
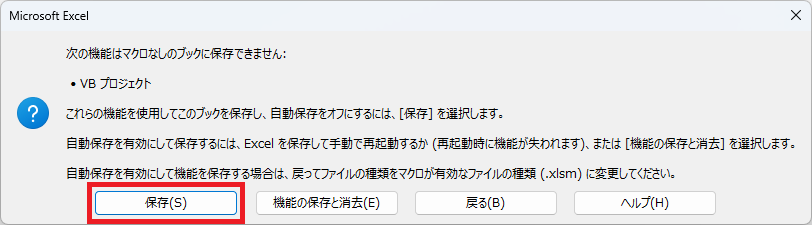
自動保存オンの状態でマクロを保存する場合は、Excelの「ファイル」タブ→「名前を付けて保存」より、ファイルの種類を「Excelマクロ有効ブック(*.xlsm)」に変更して保存します。
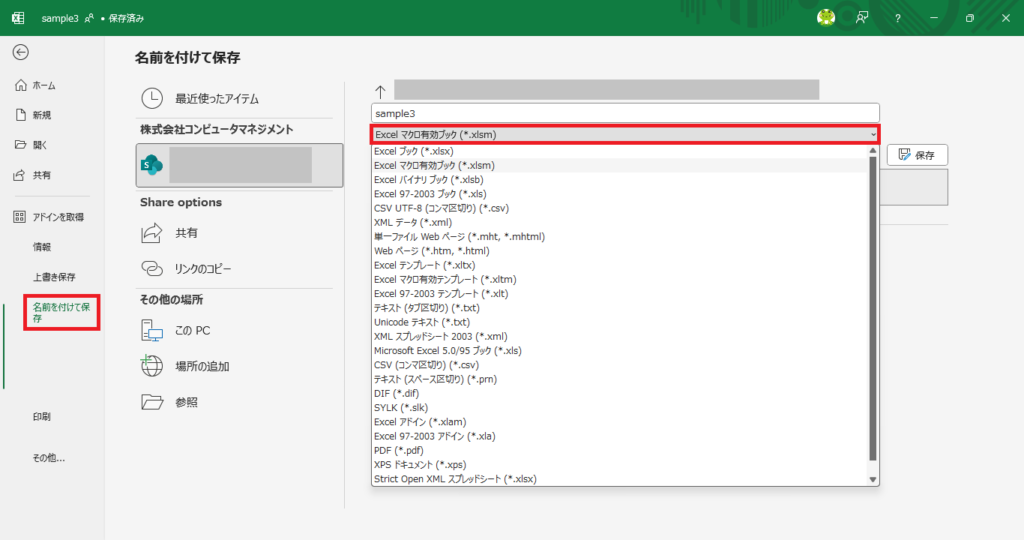
6.VBAでよく使われるコード
ここからは、VBAの基本コードや、さまざまな業務シーンで役立つサンプルコードをいくつかご紹介します。
VBAの基本コード
VBAでは、次の5つの基本コードを組み合わせてプログラミングを行います。
サブルーチン
他のプログラミング言語によっては「関数」とも呼ばれ、プログラム内で何度も使用する処理をまとめたものです。同じ処理を複数の場所で呼び出すことができます。
VBAでは以下のように記述します。
Sub [サブルーチン名]()
実行するコード
End Sub
変数の定義
変数とは、数値や文字列を格納する「容器・入れ物」のことです。
一時的に値を保存したり、数値の四則演算を行う際などに使用されます。
VBAでは以下のように記述します。
Dim [変数名] As [データ型]
主なデータ型として、真偽(True/False)を格納する「Boolean」型、整数を格納する「Integer」型、文字列を格納する「String」型、データ型を問わずどんな値でも格納できる「Variant」型などがあり、指定された型以外の値は格納できません。
オブジェクトの定義
VBAで言うオブジェクトとは、Excelのブックやシート、グラフ、セルなど「操作したい対象」のことで、「ブック>シート>レンジ>セル」のように階層構造が存在します。
VBAでは以下のように記述します。
Dim [オブジェクト名] As [オブジェクト型]
記述方法は変数と同じです。
主なオブジェクト型として、ブック(Excelファイル)を指定する「Book」、セル・行・列を含む範囲を指定する「Range」、1つのセルを指定する「Cell」などがあります。
データ型と同様、指定された型以外の値は格納できません。
条件分岐
「変数の値が10以上」「変数の値が”女性”」「Range型の要素が5個以上」など、セルや変数の値に応じて処理内容を変更したい場合は「条件分岐」を活用します。
Excelの「IF関数」や「IFS関数」と同じ考え方です。
VBAでは以下のように記述します。
If [条件] Then
条件が真の場合に実行されるコード
ElseIf [条件] Then
ElseIfの条件が真の場合に実行されるコード
Else
どの条件にも当てはまらない場合に実行されるコード
End If
繰り返し
「1から10の値を順番に表示する」など、同じ処理を複数回行う場合は「繰り返し処理」を活用します。
VBAにおける繰り返し処理の記述方法は何パターンかあります。
Do While Loopを用いた繰り返し処理
Do While [繰り返しの条件式]
繰り返し処理
Loop
For Next文を用いた繰り返し処理
For [変数] = [初期値] To [終了値] Step [増分値]
繰り返し処理
Next [変数]
For Each Next文を用いた繰り返し処理
For Each [要素] In [配列またはコレクション]
繰り返し処理
Next [要素]
サンプルコード5選
最後に、さまざまな業務シーンで役立つVBAのサンプルコードをご紹介します。
実際の業務に応じて適宜カスタマイズしてご使用ください。
なお、コード内のシングルクォーテーション「’」以降は、コメント文(=プログラムの理解を助けるためのメモ書き)となっています。
セルに値を入力
以下のコードを記述・実行すると、A1のセルに「こんにちは」と入力されます。
Sub InputValue() ‘ サブルーチンの開始
Range(“A1”).Value = “こんにちは” ‘ セルA1に「こんにちは」という値を入力
End Sub’ サブルーチンの終了
セルの値をコピー
以下のコードを記述・実行すると、A1のセルの内容をコピーし、その内容をB1のセルに貼り付けます。
Sub CopyCell() ‘ サブルーチンの開始
Range(“A1”).Copy Destination:=Range(“B1”) ‘ セルA1の値をセルB1にコピー
End Sub ‘ サブルーチンの終了
セルに値のみを貼り付け
以下のコードを記述・実行すると、B1のセルに値のみを貼り付けます。
セルに書式設定や数式を貼り付けたくない場合に使用します。
Sub PasteCell() ‘ サブルーチンの開始
Range(“B1”).PasteSpecial Paste:=xlPasteValues ‘ セルB1に値のみを貼り付け
End Sub ‘ サブルーチンの終了
条件分岐
以下のコードを記述・実行すると、セルA1の値を取得し、その値が60以上であれば「合格」、60未満であれば「不合格」というメッセージボックスを表示します。
Sub IfExample() ‘ サブルーチンの開始
Dim score As Integer ‘ 変数scoreを整数型として宣言
score = Range(“A1”).Value ‘ セルA1の値をscoreに代入
If score >= 60 Then ‘ scoreが60以上の場合の条件分岐を開始
MsgBox “合格” ‘ 条件が真の場合、「合格」というメッセージボックスを表示
Else ‘ scoreが60未満の場合の処理
MsgBox “不合格” ‘ 条件が偽の場合、「不合格」というメッセージボックスを表示
End If ‘ 条件分岐の終了
End Sub ‘ サブルーチンの終了
繰り返し(ループ)処理
以下のコードを記述・実行すると、A1からA10までのセルに1から10までの数値が順番に入力されます。
Sub LoopExample() ‘ サブルーチンの開始
Dim i As Integer’ 変数iを整数型として宣言
For i = 1 To 10 ‘ 1から10までのループを開始
Cells(i, 1).Value = i ‘ i行目の1列目のセルにiの値を入力
Next i’ 次のループへ
End Sub’ サブルーチンの終了
7.まとめ -VBA開発のご相談はぜひコンピュータマネジメントへ
いかがでしたでしょうか?
日々の簡単なルーティン作業を自動化するなら「マクロ」で十分ですが、「条件分岐」や「繰り返し処理」などを使った複雑な処理の自動化を実現するには、「VBA」によるプログラミングを行う必要があります。
そのため、まずはExcelの「マクロの記録」から試してみて、徐々にVBAを活用した業務効率化や自動化にチャレンジしていくのがおすすめです。
なお、当社コンピュータマネジメントでは、VBAを使ったシステム改修をはじめ、超上流のシステム企画・要件定義から、下流工程のシステム運用・保守、インフラ構築、セキュリティ対策まで幅広くサポートする「情シス支援サービスION」を提供しております。
デザイン系を除き、IT関連のあらゆる業務に対応可能ですので、ITまわりで何かお困りごとがございましたら、ぜひお気軽にご相談ください。
お電話・FAXでのお問い合わせはこちら
03-5828-7501
03-5830-2910
【受付時間】平日 9:00~18:00
フォームでのお問い合わせはこちら
この記事を書いた人
Y.M(マーケティング室)
2020年に株式会社コンピュータマネジメントに新卒入社。
CPサイトのリニューアルに携わりつつ、会社としては初のブログを創設した。
現在は「情シス支援」をテーマに、月3本ペースでブログ更新を継続中。