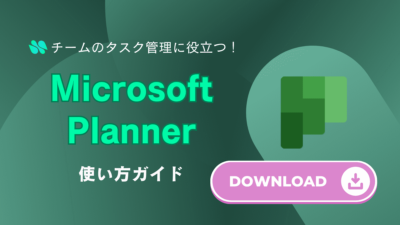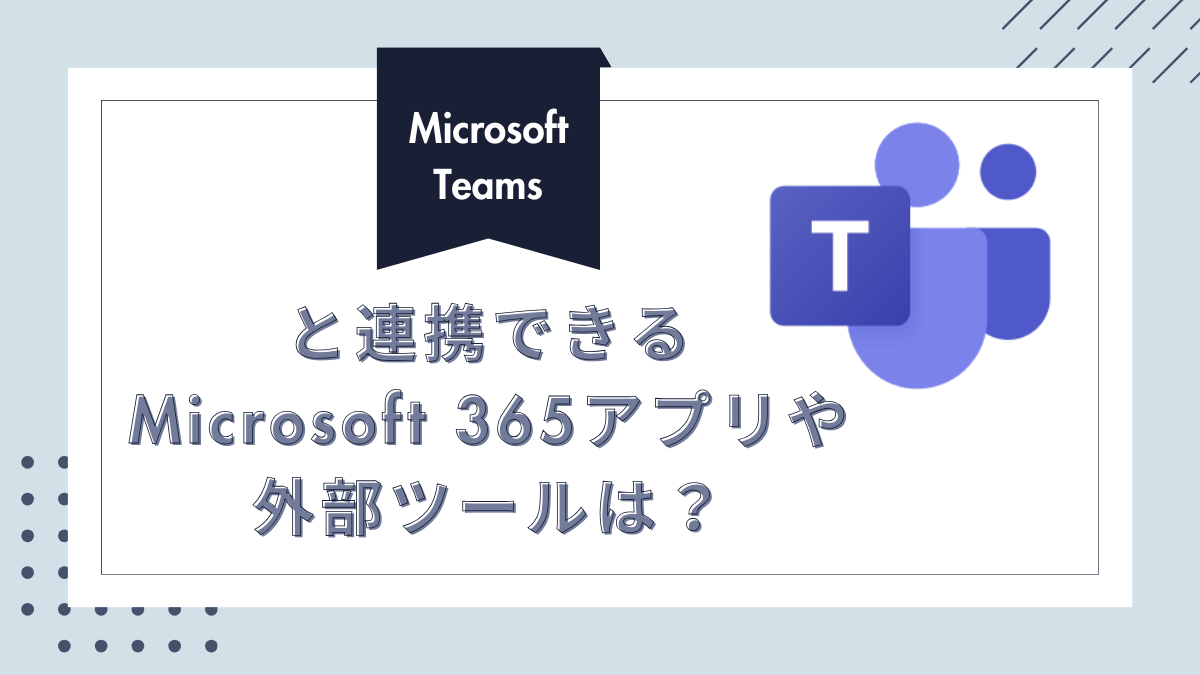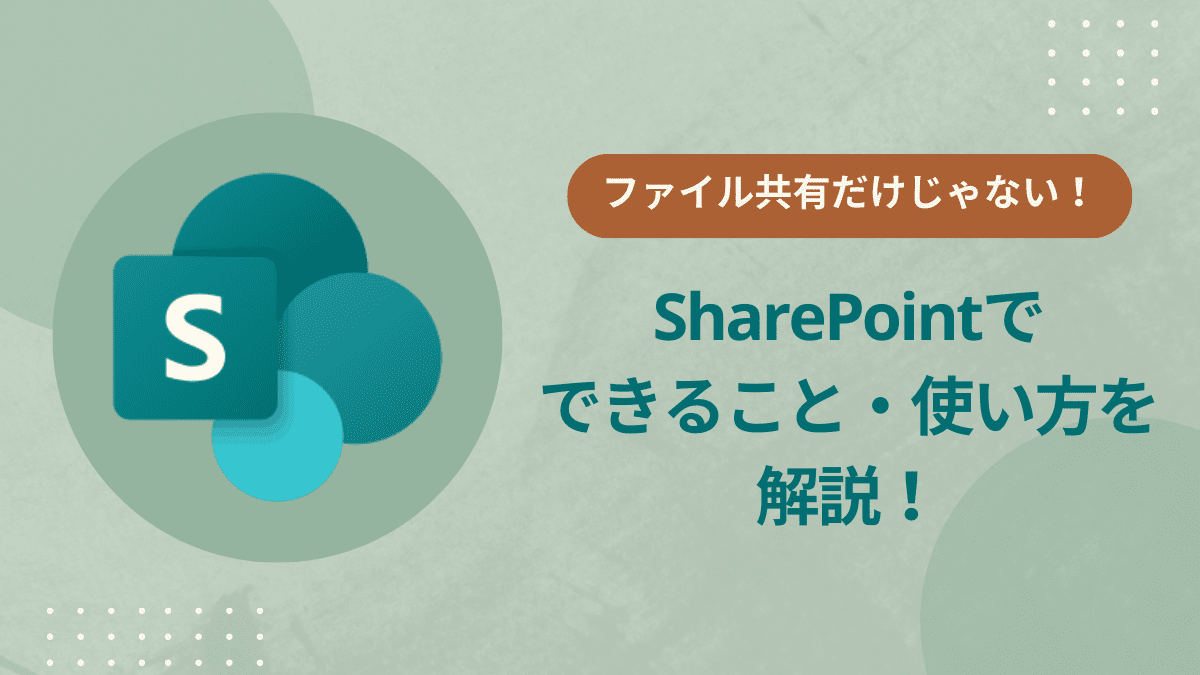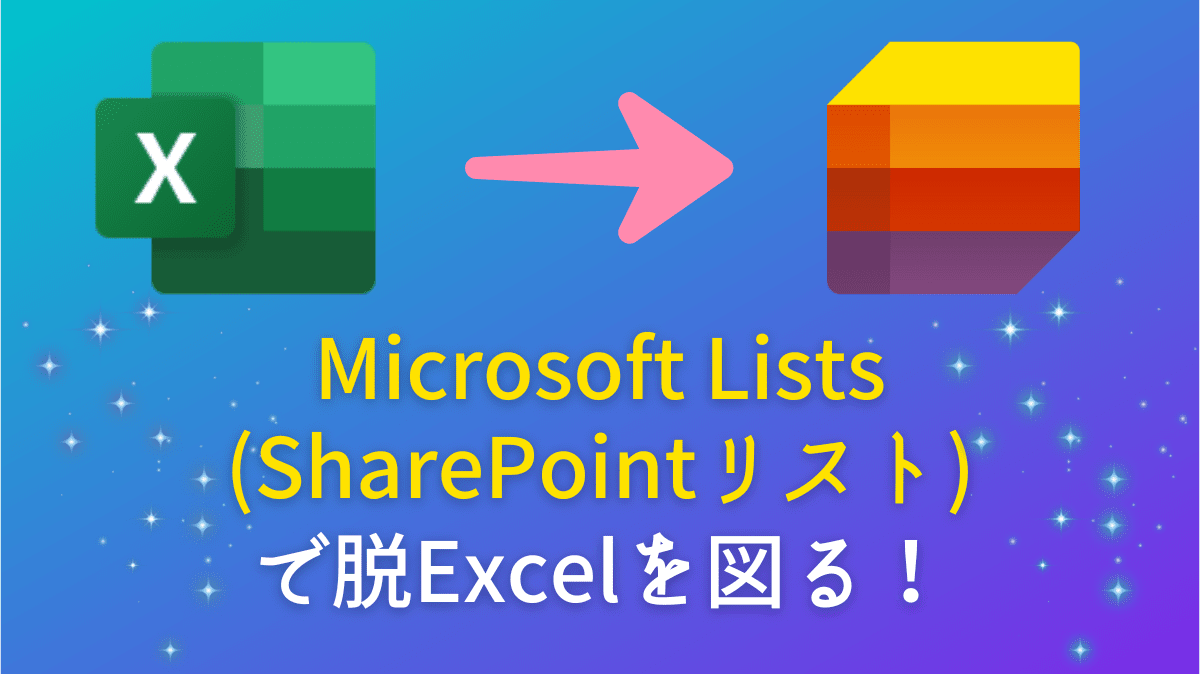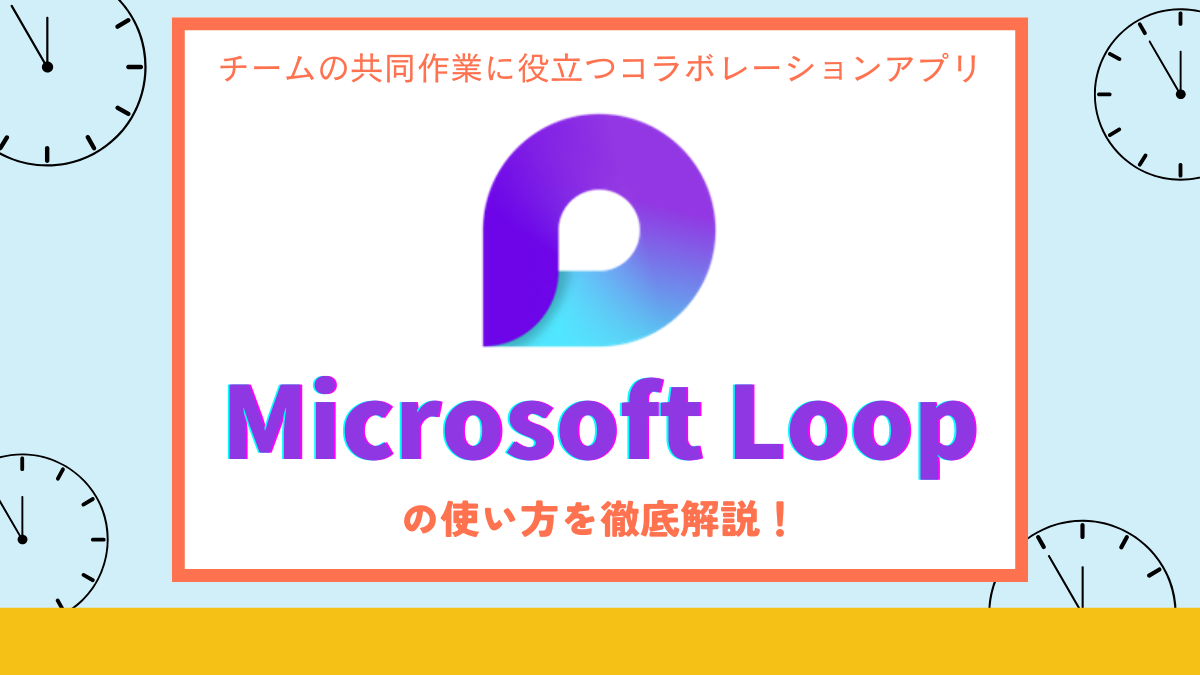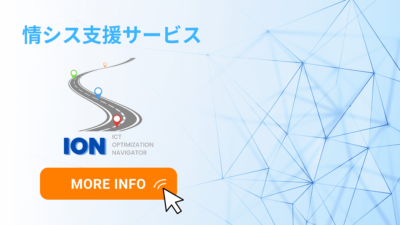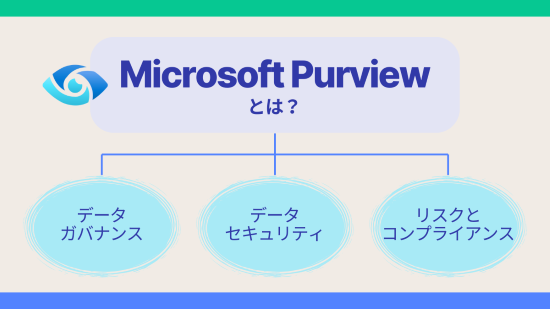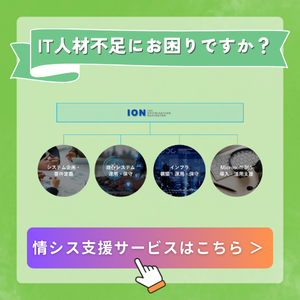最終更新日:2025年2月21日

リモートワーク下で相手の状況が見えづらい中、チームやプロジェクト単位でスムーズに業務を行うためには、誰が・何の作業を・どこまで進めているのか可視化して管理する「タスク管理」が欠かせません。
タスク管理の方法は様々ですが、使い慣れている人が多いという理由からか、はたまた自由にカスタマイズしやすいという理由からか、今でもExcelを使ったアナログなタスク管理が行われているという話をよく耳にします。
ただし、Excelを使ったタスク管理では、タスクを担当者に依頼するためにわざわざメールやチャットツールなどの別手段を用いなければならず、非効率性を感じている方も多いのではないでしょうか。
そこで今回は、Microsoft 365アプリケーションの1つであり、初心者の方でも直感的に操作できてすぐに使いこなせるタスク管理ツール「Microsoft Planner」(マイクロソフト・プランナー)の特徴や基本的な使い方、便利機能についてご紹介します。
- 各メンバーが抱えるタスクの進捗状況を、グラフなどで視覚的に把握したい
- メンバー間で作業負荷が偏らないよう、タスク量の調整を柔軟に行いたい
- タスクを割り当てたら、別途連絡しなくてもすぐに担当者へ通知が飛ぶようにしたい
・・・など、チームのタスク管理に課題を感じている方は必見です。
また、本記事では、一般ユーザー向けの利用マニュアルとしてそのまま使える「Microsoft Planner使い方ガイド」もダウンロードいただけます。
PowerPointの資料となっておりますので、社内の実情に合わせて適宜カスタマイズしていただき、Plannerの利用促進にお役立ていただければ幸いです。
目次
1.Microsoft Plannerとは?
Microsoft Planner(以下、Planner)とは、Microsoft社が提供するクラウド型のタスク管理ツールで、Microsoft 365サブスクリプションに含まれているアプリケーションの1つです。
特に、チームでのタスク管理に優れており、各タスクの進捗やメンバーの負荷状況を可視化し、遅れやトラブルの芽を事前にキャッチするのに役立ちます。
Plannerは、他のMicrosoft 365アプリケーションとの連携が容易で、とりわけTeamsとの相性が抜群に良いため、リモートワーク下でもメンバー間のコミュニケーションを強化しつつ、チームでの作業効率をさらに高めることができます。
Plannerが含まれるMicrosoft 365プラン
Plannerを利用するには、以下の法人向けMicrosoft 365プランを契約している必要があります。
(※Planner単体で利用するプランはありません)
個人向けのMicrosoft 365プランでは利用できませんので、ご注意ください。
Plannerを利用できるプラン
一般法人向け:
- Microsoft 365 Business Basic(ベーシック)
- Microsoft 365 Business Standard(スタンダード)
- Microsoft 365 Business Premium(プレミアム)
大企業向け(エンタープライズ):
- Microsoft 365 E3
- Microsoft 365 E5
- Office 365 E1
- Office 365 E3
- Office 365 E5
- Microsoft 365 F1
- Microsoft 365 F3
Plannerを利用できないプラン
個人向け:
- Microsoft 365 Personal
- Microsoft 365 Family
Microsoft To Doとの違い
Planner以外にも、Microsoft 365アプリケーションの中でタスク管理に役立つツールとしては「Microsoft To Do」があります。
それぞれの違いを簡単に表すと、次の通りになります。
個人のTo Do管理:Microsoft To Do
┗個人のタスク管理に特化したツール。
日々の仕事やプライベートでやるべきこと(=To Do)のリスト化と整理が可能。
複数メンバーのタスク管理:Microsoft Planner
┗チーム内でのタスク管理に主眼を置いたツール。
プロジェクト管理ツールを使うほど大規模ではないが、個々のメンバーへタスクを割り当てたり、メンバー間で業務量の調整を行う必要があって、個人のタスク管理ツールだけでは管理が難しい場合に便利。
Plannerで出てくる独自用語
Plannerは、「プラン」「バケット」「タスク」「チェックリスト」の4つから構成されています。
まずは、これらPlanner独自の用語の意味をしっかり押さえておきましょう。
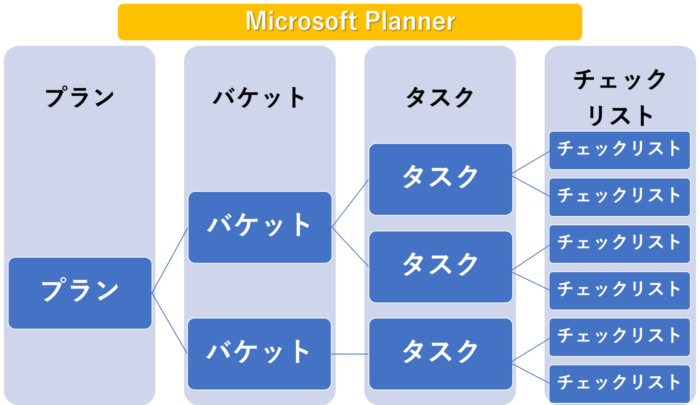
プラン
「プラン」は、Planner上で最も大きな分類の単位で、数あるタスクをまとめて管理するための1つの箱のようなものです。
基本的には、1チームにつき1つのプランを作成し、その中にタスクを順次追加して管理を行っていくことになります。
なお、部外者によって不用意に情報を盗み見られることのないよう、プランごとにアクセス制限をかけることもできます。
バケット
「バケット」は、プランの1つ下の階層にある分類の単位で、タスクの種類を区別するためのカテゴリーのようなものです。
「未着手」「進行中」「完了」といったバケットを設定し、実績に応じてタスクを移動させることで進捗状況の見える化を行うやり方がよく使われますが、ほかにもさまざまな分類方法が考えられます。
タスクをチームで管理しやすくなるように名称を工夫してみましょう。
【バケットの分類例】
例1:
プラン:マーケティング
バケット:「メルマガ」「広告」「SNS」「イベント」
例2:
プラン:活用事例インタビュー
バケット:「A社」「B社」「C社」
タスク
「タスク」は、バケットの1つ下の階層にある分類の単位で、各メンバーが達成すべき具体的な作業内容を指します。
それぞれのタスクには担当者や期限、優先度などを設定して管理できるため、タスクの抜け漏れ防止やさらなる業務効率化につなげられます。
チェックリスト
「チェックリスト」は、タスクの1つ下の階層にある分類の単位で、タスクをさらに細分化したサブタスクのようなものです。
タスク単位で、具体的な作業手順や完了までに必要な細かい工程を明確に示すことができます。
タスク内にあるチェックリストの各項目にはチェックボックスが付いており、完了するたびチェックを入れていくことで、何が完了して何が未完了なのか、進行状況を分かりやすく表示できます。
2.Plannerの特徴・メリット
Plannerの主な特徴としては、次のようなものがあります。
- マニュアルいらずで直感的な操作が可能
- 「かんばん方式」でタスクの進捗が一目で分かる
- 担当者の割り当て・変更が簡単
- タスク内のコメント欄でメンバーとやり取り
- 他のMicrosoft 365アプリとの連携がスムーズ
マニュアルいらずで直感的な操作が可能
Plannerは、初めてタスク管理ツールを使う人にとってもシンプルで馴染みやすいUIとなっており、操作方法に迷うことはまずありません。
わざわざマニュアルを参照しなくても、ワンクリックやドラッグ&ドロップといった直感的な操作だけで、簡単にタスクを作成・管理することができます。
「かんばん方式」でタスクの進捗が一目で分かる
Plannerは、進捗状況によってタスクをカード形式で管理する、いわゆる「かんばん方式」を採用しています。
そのため、チーム内でタスクごとの進捗(未対応・対応中・完了など)や個人の負荷状況が一目で分かり、各メンバーが抱える業務量の調整を行いやすいというメリットがあります。
【かんばん方式】
「必要な物を、必要な時に、必要な分だけ作る」という考え方をもとに、トヨタ自動車が生産管理プロセス最適化のために生み出した手法。
タスク管理においては、まずカードにタスクの詳細を書き出したあと、「未着手」「実施中」「完了」という3つの仕切りを設けたうえで、進捗状況に応じて各カードを分類することで、
- 誰が何のタスクを実施しているか
- どのくらいタスクが進んでいるか
- 残タスク量はどのくらいか
を視覚的に把握できる。
担当者の割り当て・変更が簡単
Plannerでは、新たにチームメンバーが加わって担当者が増えた場合や、作業の負荷を他のメンバーに分散させるために途中でタスクの担当者を変更したい場合でも、柔軟に追加・削除・変更を行えます。
新たにタスクを割り当てられたメンバーにはメールで通知が届くようになっているため、見逃しの心配もありません。
タスク内のコメント欄でメンバーとやり取り
Plannerのタスクカードの中にはコメント欄が付いており、メンバー同士でメッセージをやり取りすることができます。
作業を進めていく中で気づいたことや共有すべき事項などを投稿すると、そのタスクに割り当てられているメンバーにメールで通知が届くため、わざわざチャットなどの別の手段で連絡を入れなくても、コメント欄を通じて質問や完了報告を行えます。
また、タスク上にはコメントが残るので、後になって過去の経緯を確認したい場合にも便利です。
他のMicrosoft 365アプリとの連携がスムーズ
Plannerは、TeamsをはじめOutlook、OneNote、SharePointなど、さまざまなMicrosoft 365アプリケーションと連携できる汎用性の高いツールです。
例えば、TeamsとPlannerを紐づければ、Plannerを立ち上げなくてもTeams上でタスク管理を完結できるようになるため、複数のアプリケーションを同時に起動する煩わしさがなくなります。
他にも、PlannerのタスクをOutlookの予定表に追加できたり、SharePoint上にあるファイルをタスクに添付できたりと、普段からMicrosoft 365を使っている企業にとっては特に利便性を感じられるでしょう。
3.Plannerの基本的な使い方
ここからは、Plannerの基本的な使い方を画像付きで詳しく解説していきます。
資料として保存しておきたい方は、下記の「使い方ガイド」も併せてご活用ください。
STEP1:新しいプランを作成
まずは、Microsoft 365にサインインして画面左上のアイコンをクリックし、「Planner」のアプリを開きます。
(※Plannerが表示されない場合は、「すべてのアプリを探索する」をクリックして、すべてのアプリ一覧の中からPlannerを探しましょう)
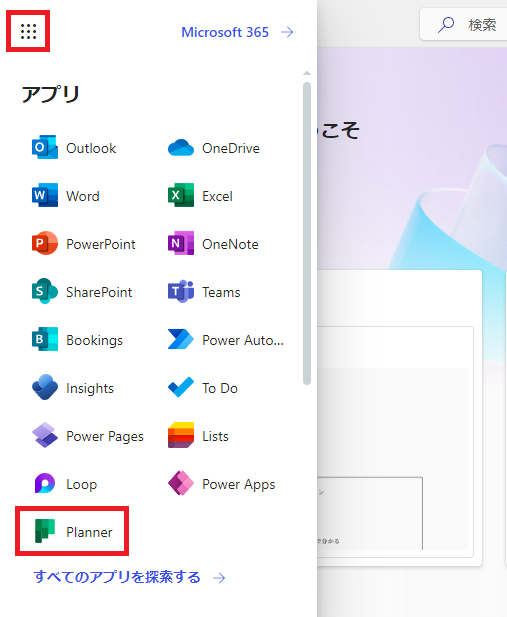
Plannerの画面が表示されたら、「新しいプラン」をクリックします。
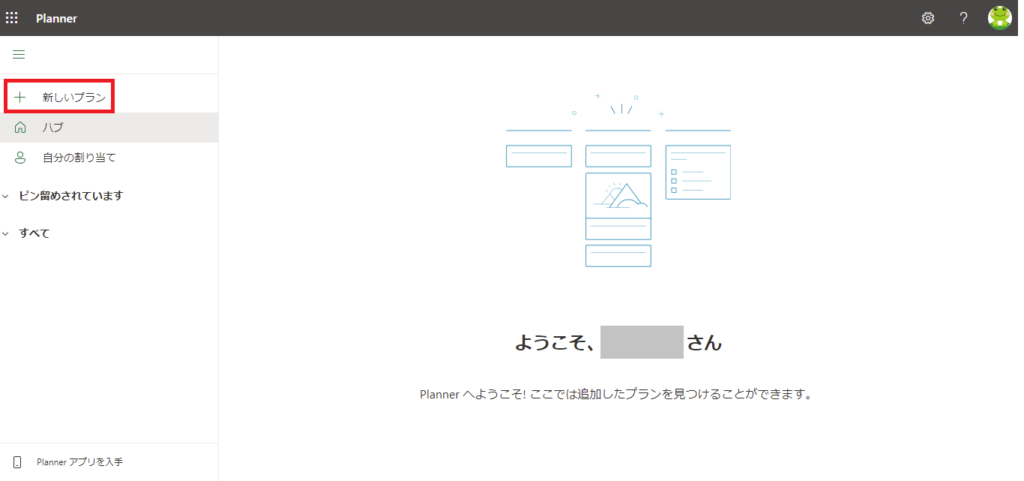
プラン名を入力します。部署名やチーム名、プロジェクト名などが分かりやすいでしょう。
入力欄の下では、どのグループにプランの内容を共有するか、その範囲を設定できます。
入力できたら「プランを作成」をクリックします。
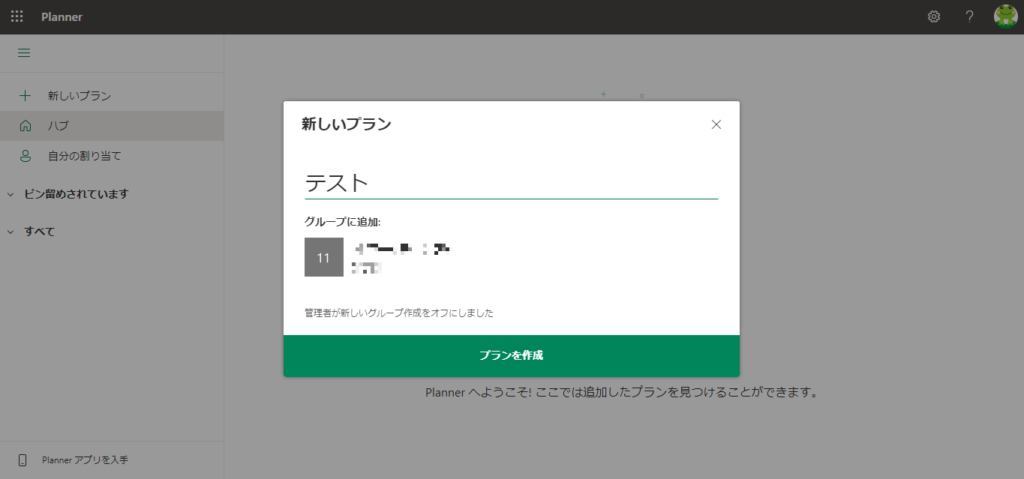
プランが作成され、Plannerを使う準備が整いました。
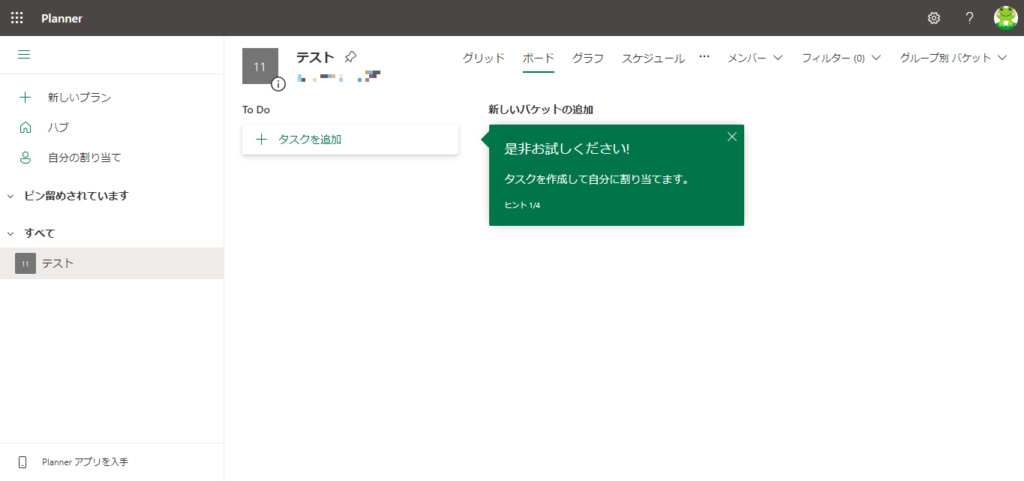
STEP2:タスクを作成する
次に、「タスク」と「バケット」のどちらを先に作成しても構いませんが、ここでは分かりやすいように「タスク」から作成していきます。
To Doの「+タスクを追加」をクリックします。
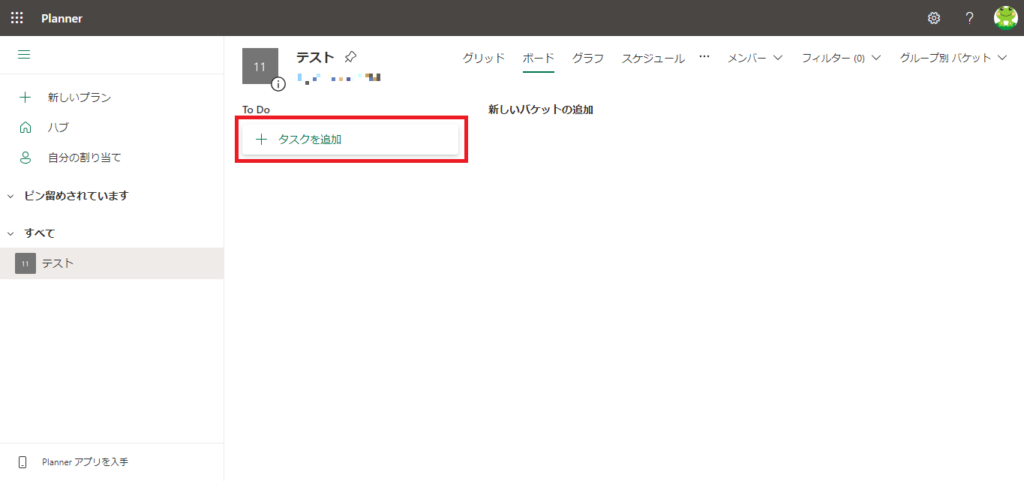
タスク名(必須)・期限(任意)・担当者(任意)を入力し、「タスクを追加」をクリックします。
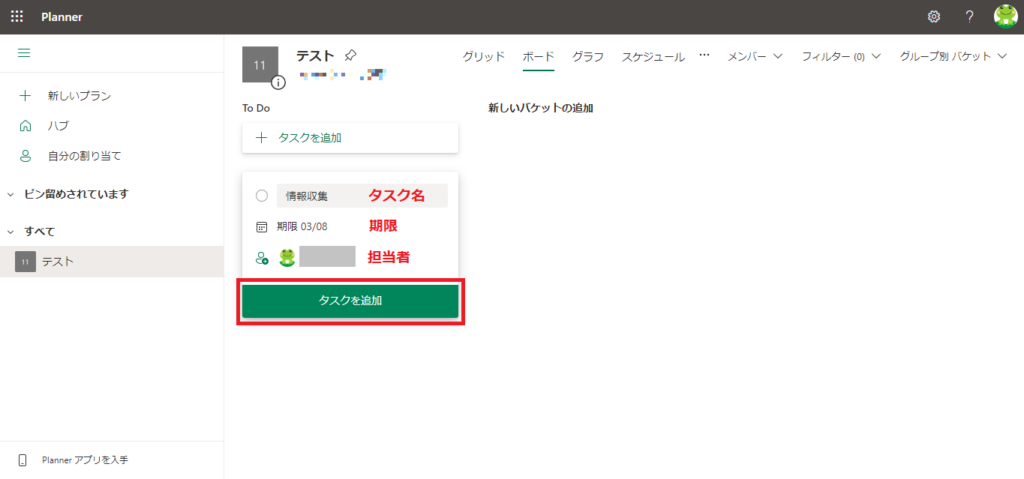
タスクが作成できました。
なお、タスクが完了した際は、青枠内の「〇」にチェックを入れるだけで、ステータスを「完了」へと変更できます。
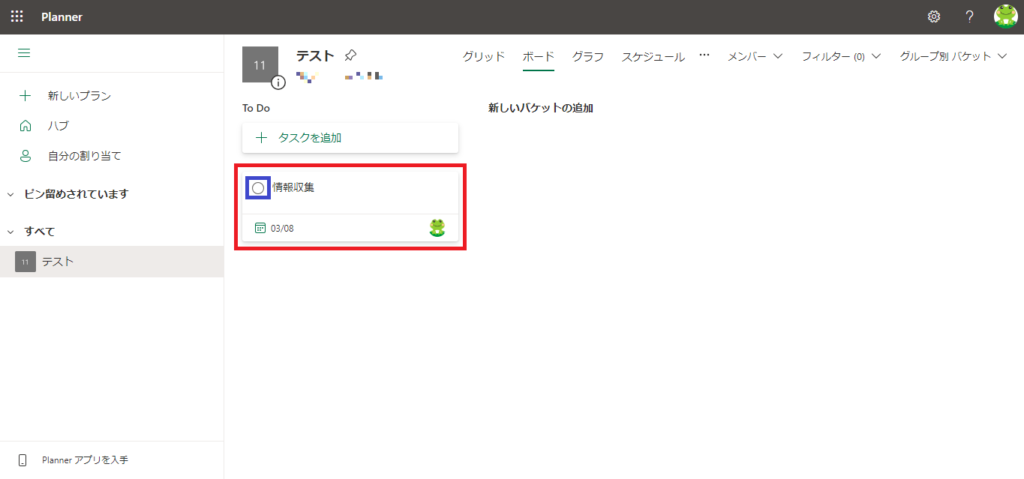
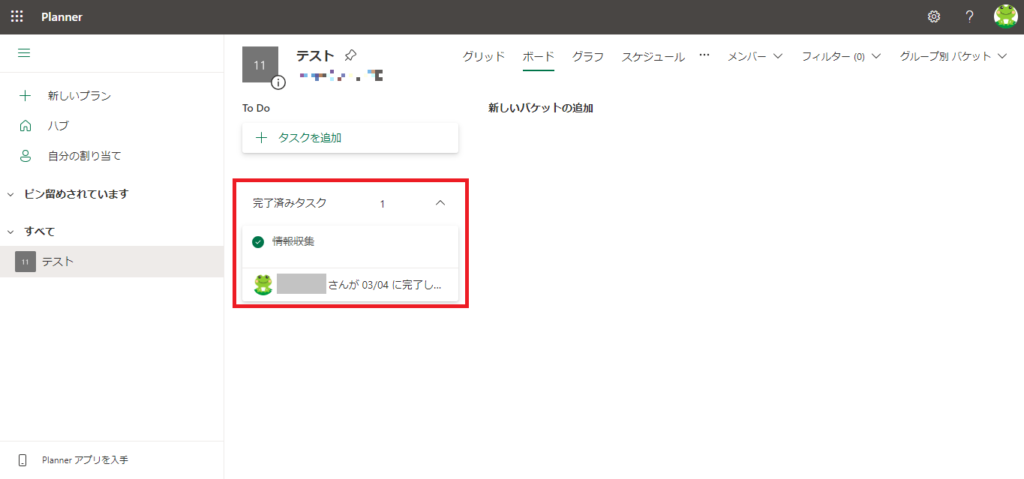
STEP3:バケットを作成する
タスクをいくつか作成したら、今度はタスクを視覚的にカテゴリーで区別するための「バケット」を作成していきます。
デフォルトでは「To Do」というバケットが用意されています。
「新しいバケットの追加」をクリックします。
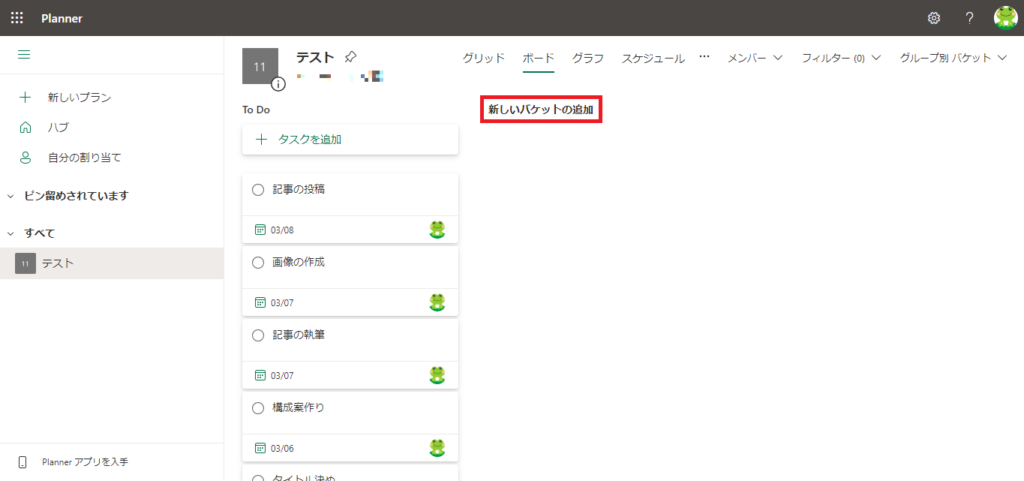
任意のバケット名を入力します。
よくある例としては、「未完了」「進行中」「完了」が挙げられますが、これに限らず状況に合わせて柔軟にバケットを設定してみましょう。
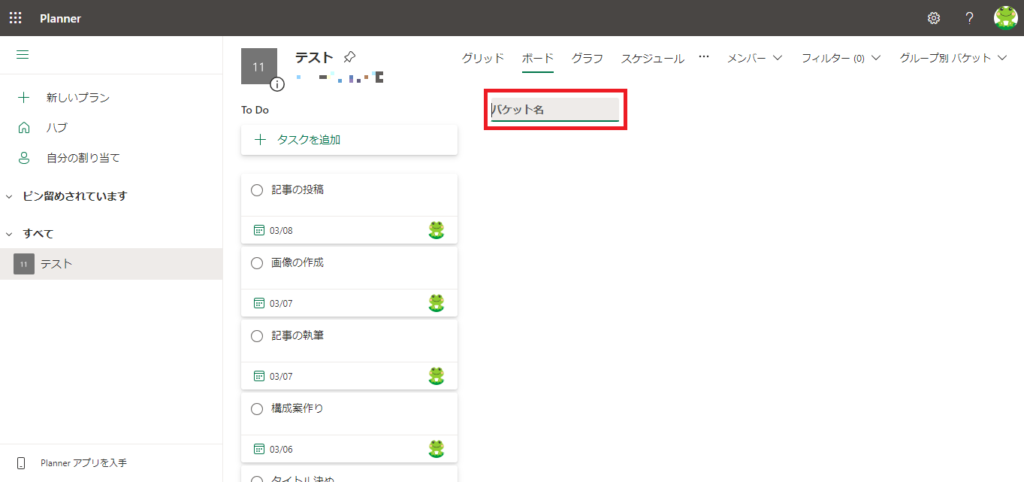
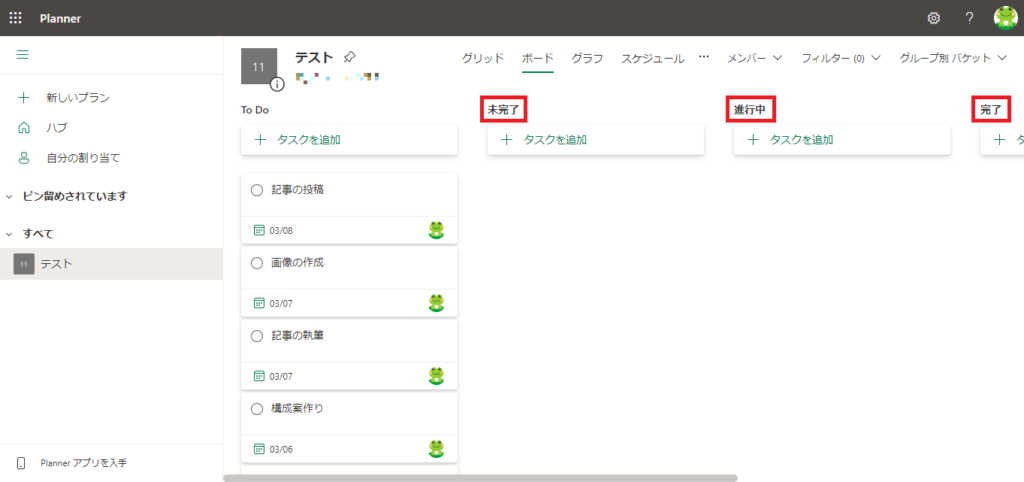
STEP4:タスクをドラッグ&ドロップで移動する
改めて、「プラン」「バケット」「タスク」の枠組みを整理すると、下図のようになります。
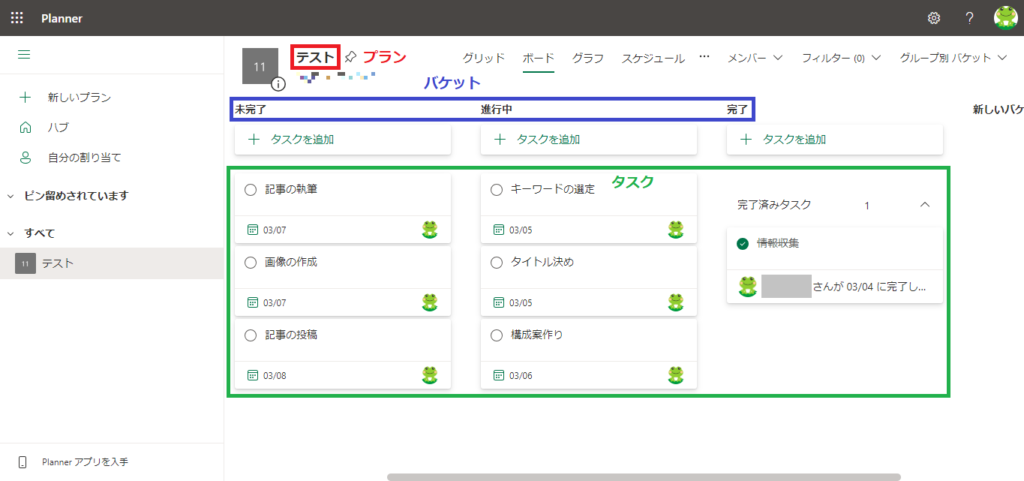
バケットを作成できたら、適宜ドラッグ&ドロップで自由にタスクを移動させましょう。
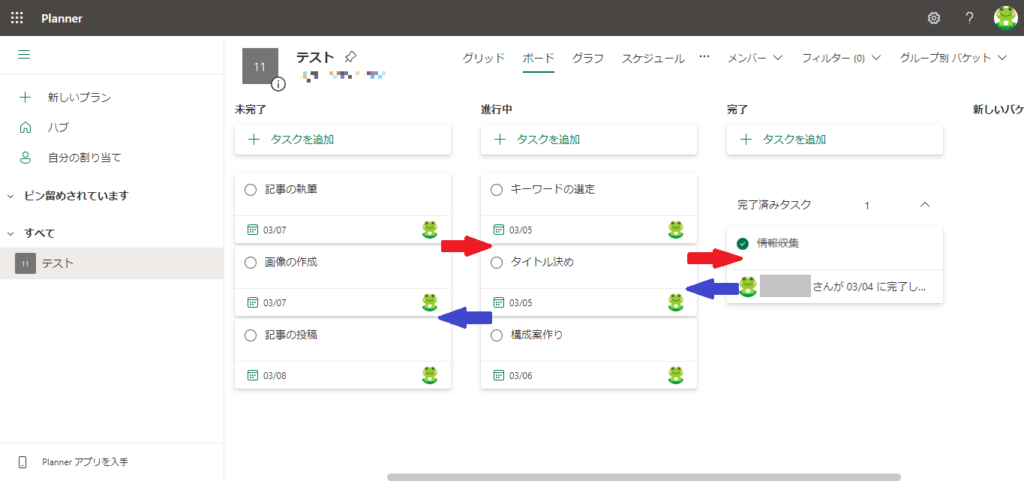
4.Plannerの便利機能9選
ここからは実用編として、Plannerをもっと便利に活用するために知っておきたい機能をご紹介します。
管理画面ビュー(表示形式)の変更
Plannerでは、「ボード」「グラフ」「スケジュール」の3つの中から、管理画面の表示形式を自由に選ぶことができます。
ボード
デフォルトの表示形式です。
登録したタスクが「かんばん方式」で表示され、バケット単位でタスクの進行状況を把握できます。
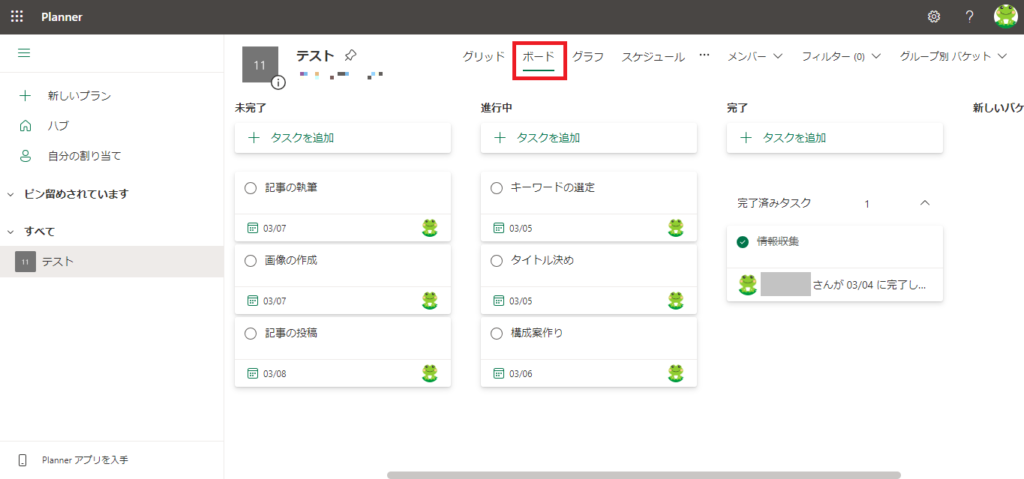
グラフ
タスクの進行状況や優先度、メンバー別のタスク数などがグラフで可視化され、全体の状況が一目で確認できます。
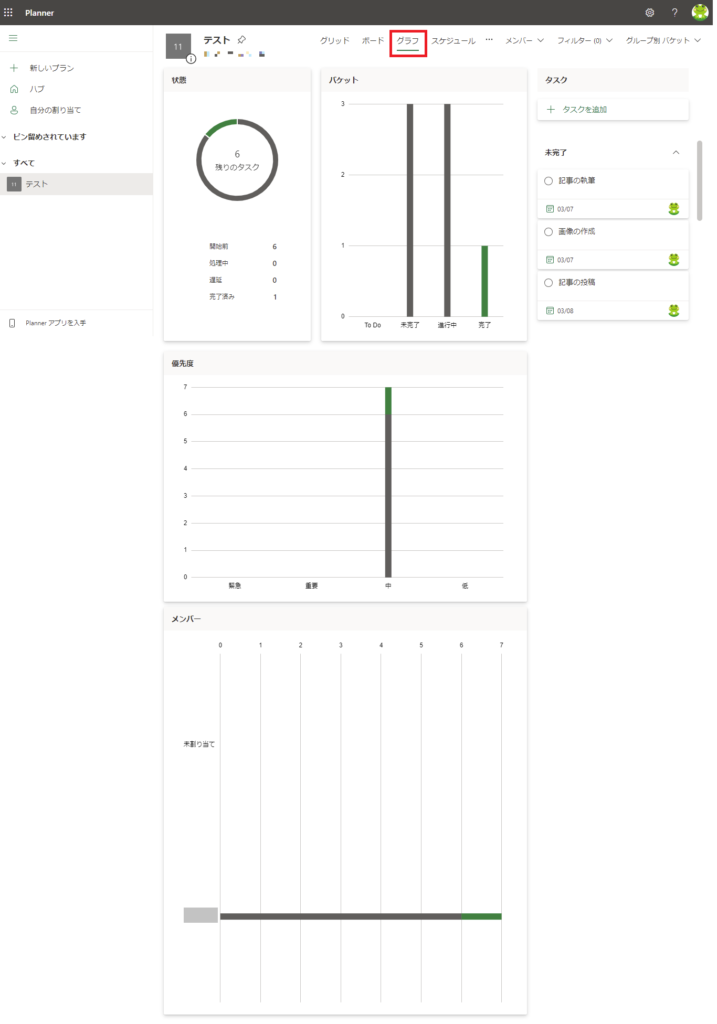
スケジュール
どのタスクをいつ始めて、いつまでに終わらせる必要があるのか、カレンダー上で確認できます。
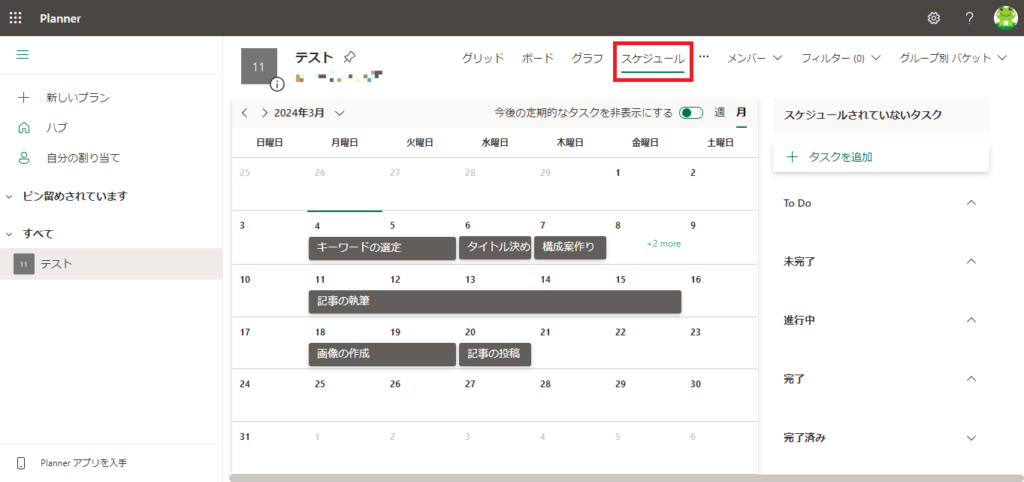
Outlook・SharePoint・OneNoteとの連携
画面上部の三点リーダー「・・・」をクリックすると、各種メニューが表示され、Outlookメールによるメンバーとのやり取りや、SharePointによるファイル共有、OneNoteでのノート共有など、他のMicrosoft 365アプリケーションと連携することができます。
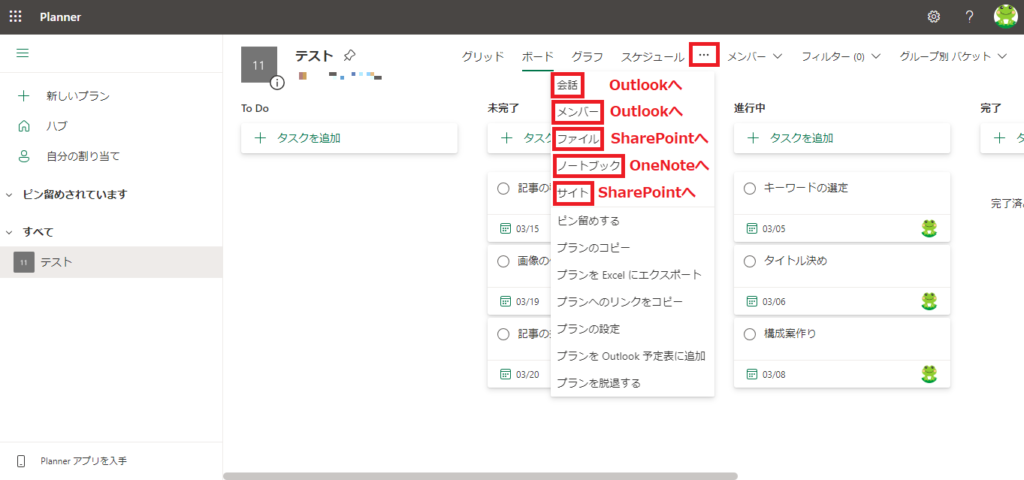
組織内メンバーの追加
プランの作成時には含んでいなかったものの、タスク割り当てのために他のユーザーを後から追加したい場合は、画面上部の「メンバー」から追加したいメンバーの名前を入力しましょう。
組織内のメンバーであれば検索・追加できます。
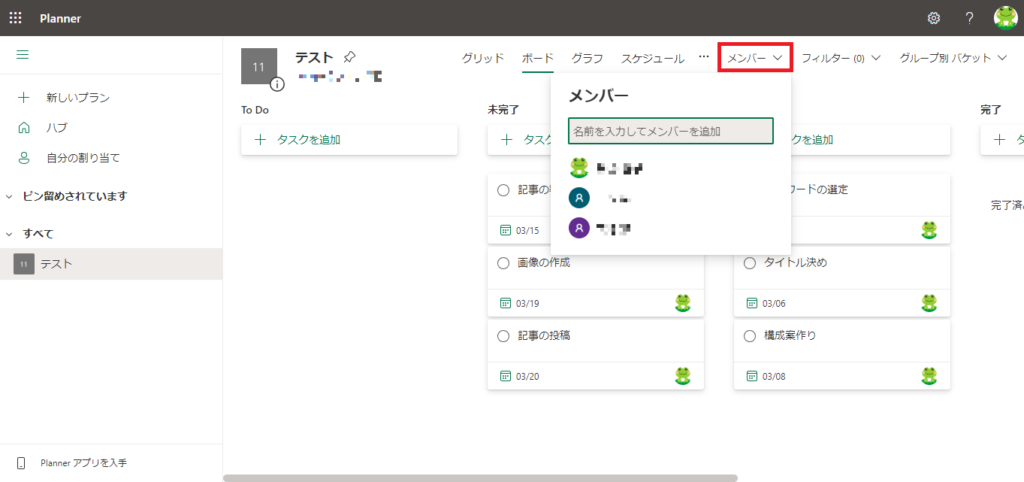
タスクの詳細な設定
作成したそれぞれのタスクをクリックすると、進行状況や優先度、開始日、期限など、さらに詳細な設定を行うことができます。
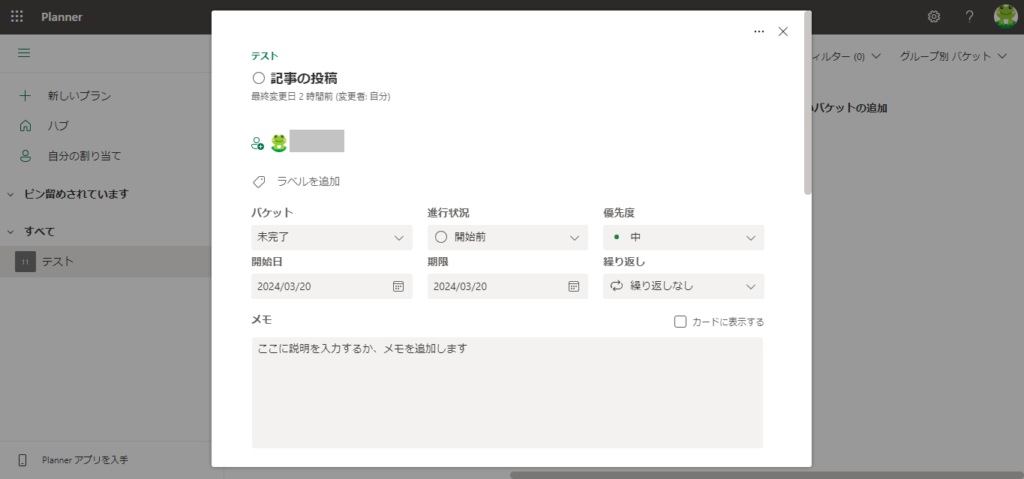
詳細画面で設定できる主な項目は次の通りです。
- 担当者の割り当て
- ラベル付け
- 進行状況(3段階)
- 優先度(4段階)
- 開始日・期限
- 繰り返し
- チェックリスト
- 添付ファイル
- コメント
担当者の割り当て
タスクの担当者を割り当てることができます(複数選択可能)。
選択した担当者はアイコンで表示され、自動でその担当者のOutlookメールアドレス宛てに通知が飛ぶようになっています。
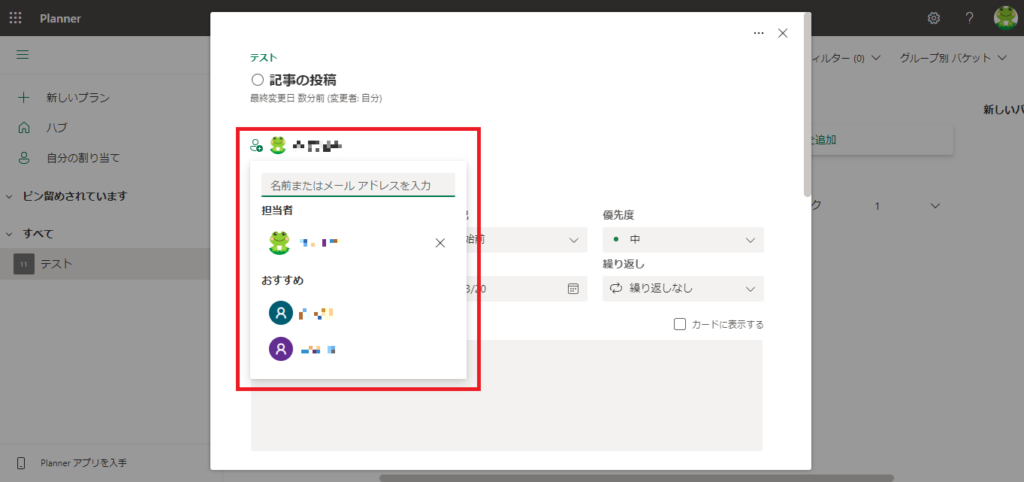
ラベル付け
全部で25色ものラベルが用意されており、タスクごとに任意の言葉を入れて色分けすることができます。
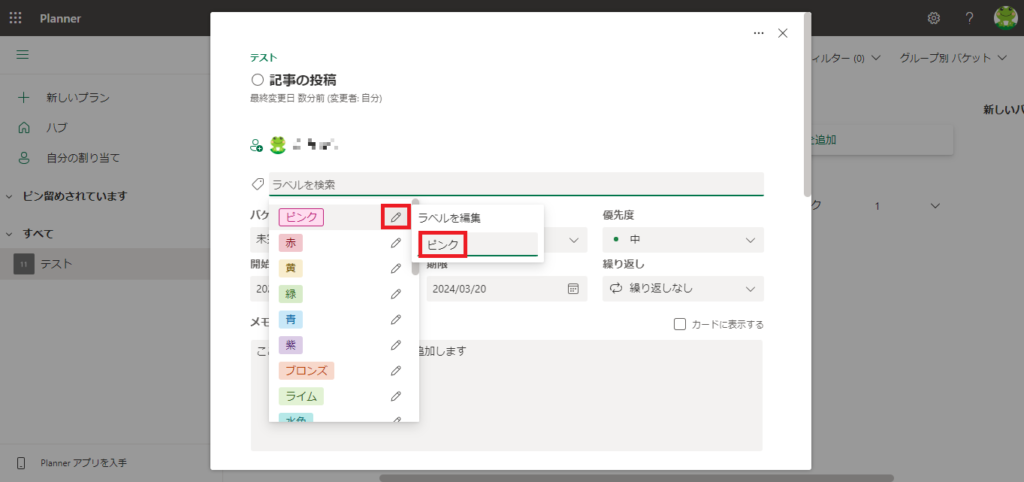
ボードで見ると、タスクがカテゴリーごとに色分けされ、より視覚的に見やすくなっていることが確認できます。
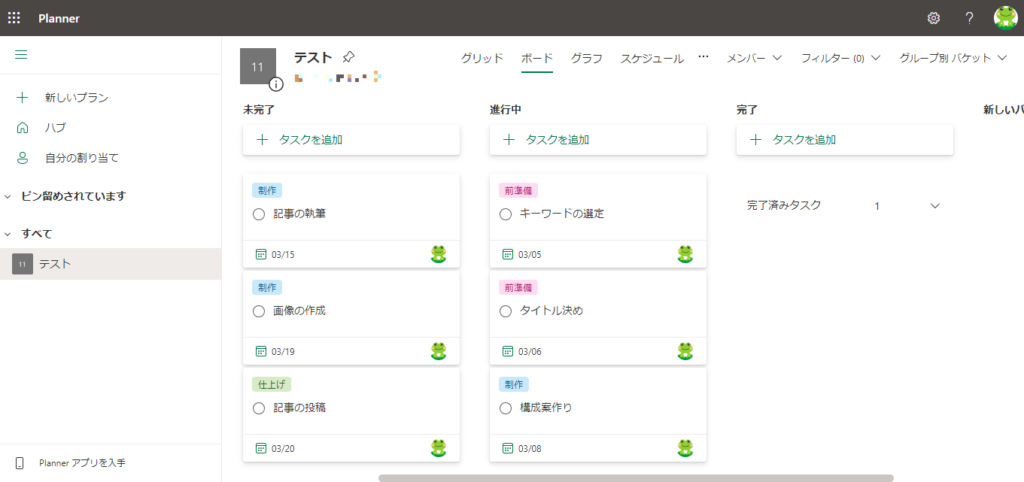
進行状況(3段階)
タスクの進行状況に合わせて、「開始前」「処理中」「完了済み」の3つからステータスを選択できます。
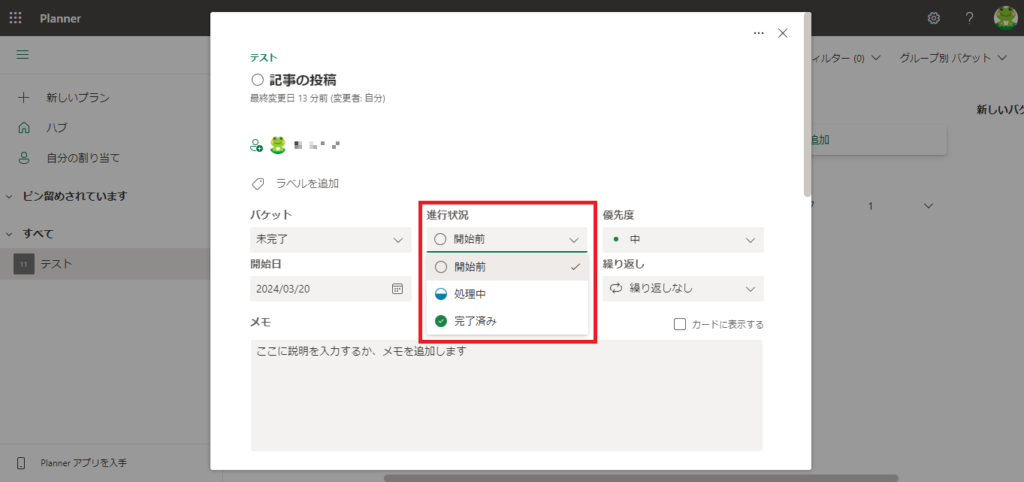
優先度(4段階)
タスクには、「緊急」「重要」「中」「低」の4つから優先度を設定することができます。
(※デフォルトの優先度は「中」に設定されています)
特に、期限が同日のタスクに対し、これらのタグを使って優先順位を付けておくことで、より正確にタスク管理を行えます。
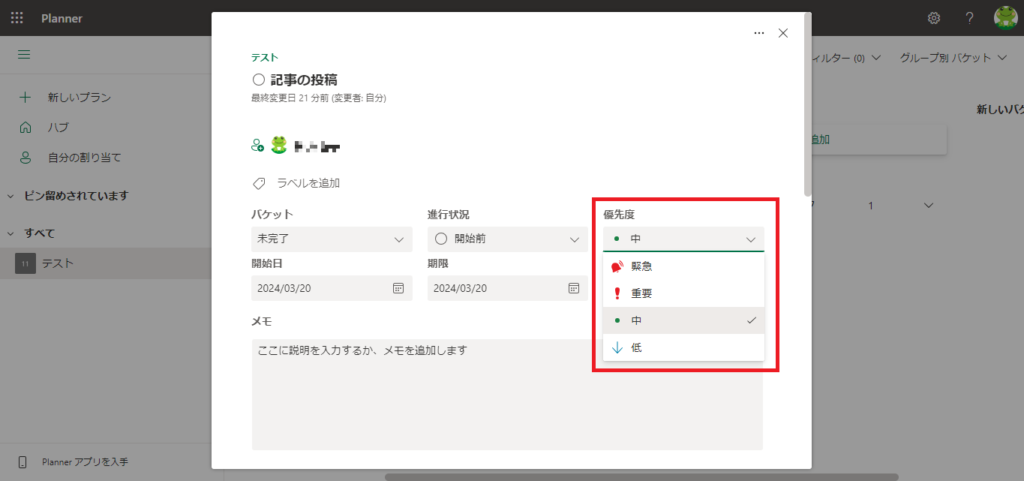
開始日・期限
タスクの開始日や期限は、カレンダーアイコンから簡単に日付を指定できます。
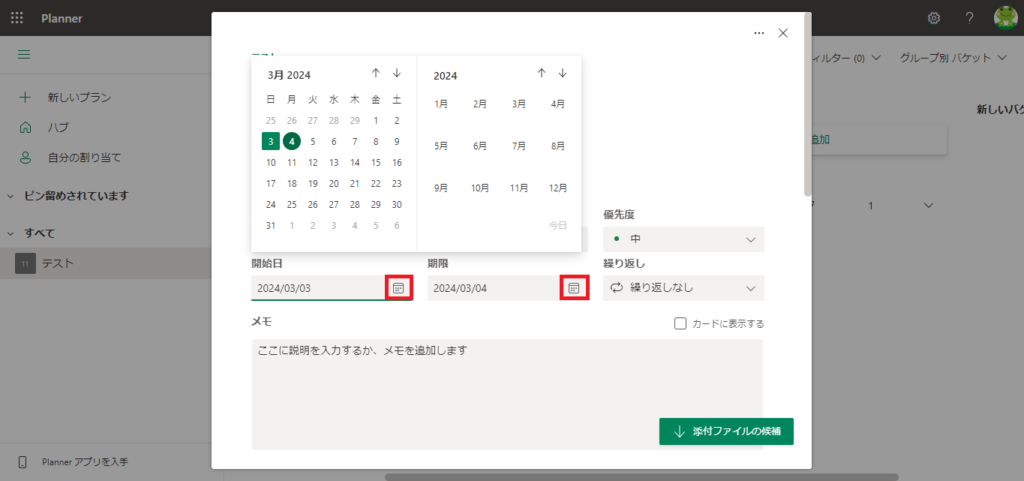
期日が過ぎたタスクは、ボード上で赤く警告が表示されるため、やり残しや見逃しの心配もありません。
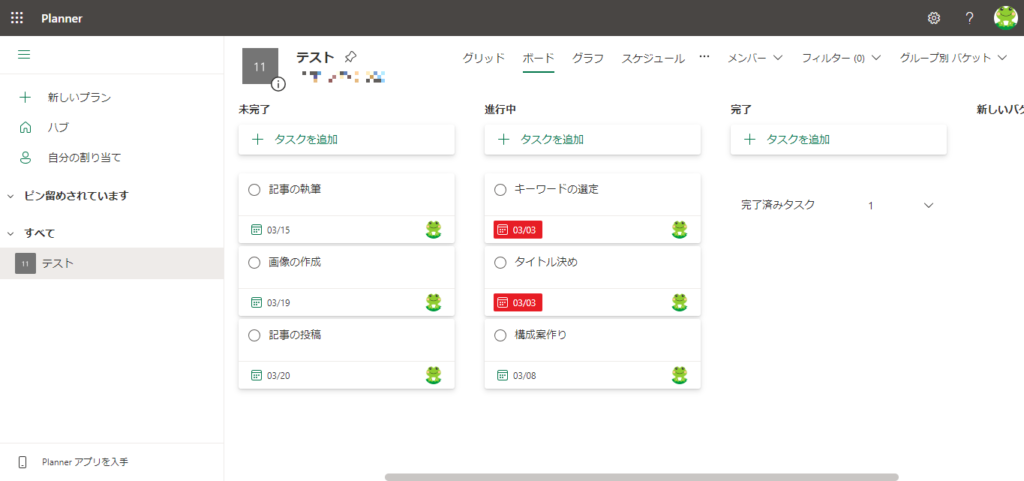
繰り返し
毎週、あるいは毎月など、定期的に繰り返し行うルーティンタスクがある場合は、「繰り返し」を設定しておくとタスク作成の手間が省けます。
(※デフォルトでは、「繰り返しなし」に設定されています)
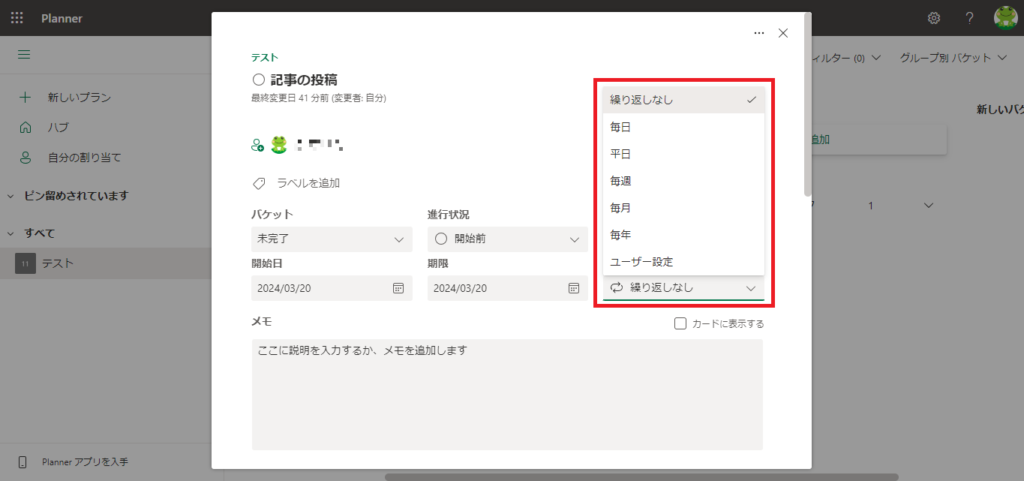
試しに、繰り返し設定を「毎週」にして、タスクを「完了」してみます。
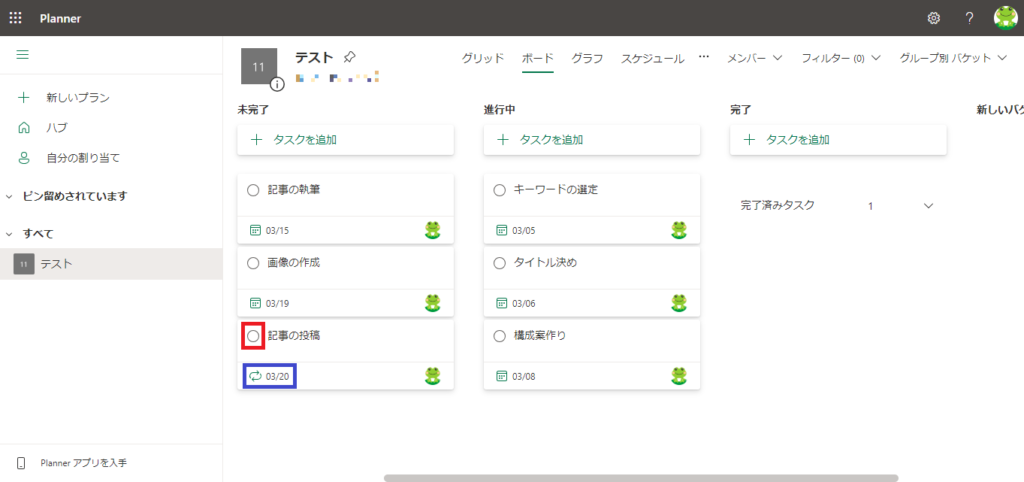
すると、完了と同時に、期限が翌1週間後となった新たなタスクが自動で追加されたことが確認できます。
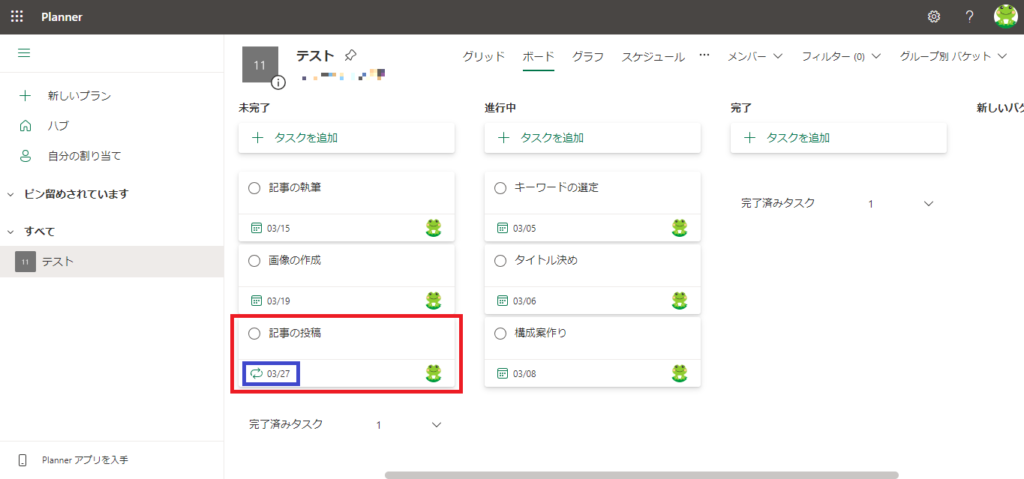
チェックリスト
タスクの抜け漏れをなくすには、タスクをさらに細かな単位に分解した「チェックリスト」を作成するのがおすすめです。
リストごとに完了・未完了を記録でき、完了した項目はタスクと同様「〇」にチェックを入れるだけで、ステータスが「完了」へと変更されます。
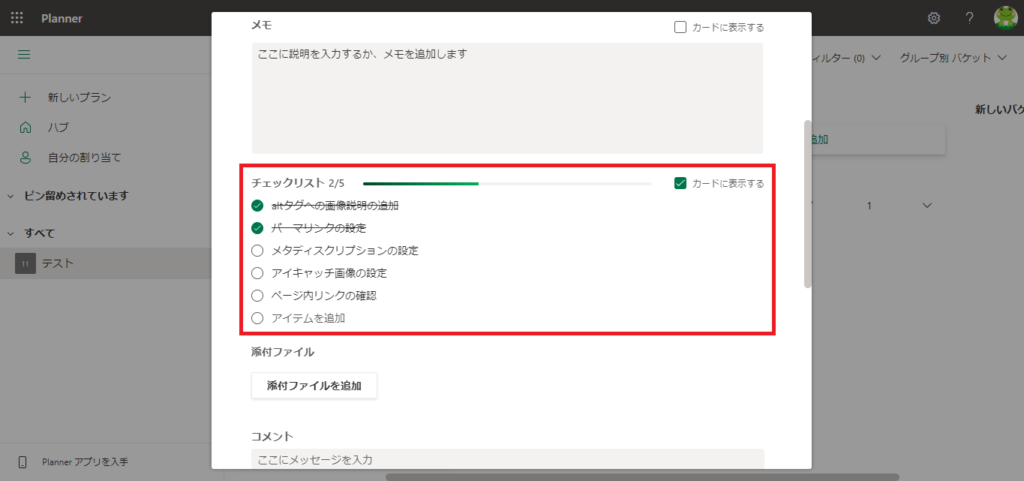
なお、詳細画面の「カードに表示する」にチェックを入れておけば、未完了のまま残っているチェックリストをボード上でまとめて確認することができます。
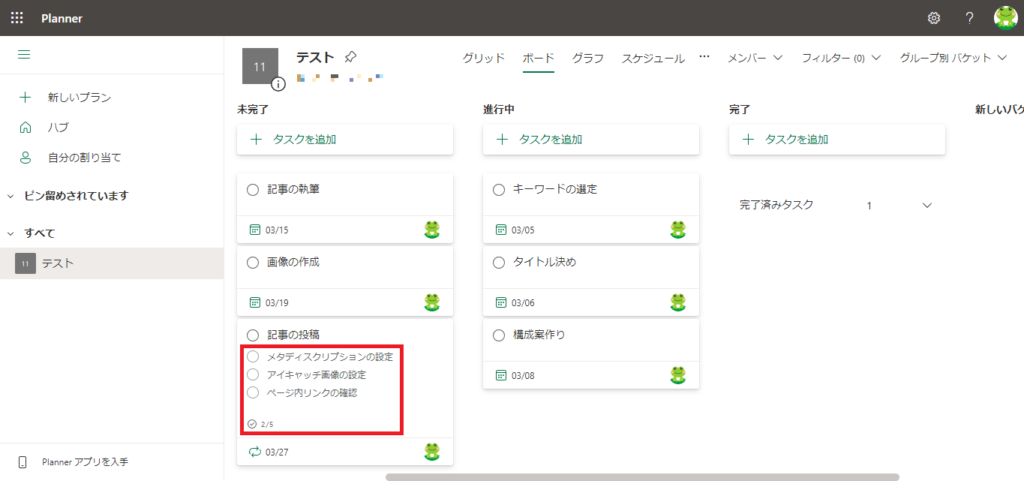
添付ファイル
タスクごとにファイルを添付して資料共有することもできます。
共有の仕方は、自分のPCから直接ファイルをアップロードする方法、SharePointに格納されたファイルを指定する方法、URLリンクを入力する方法の3通りがあります。
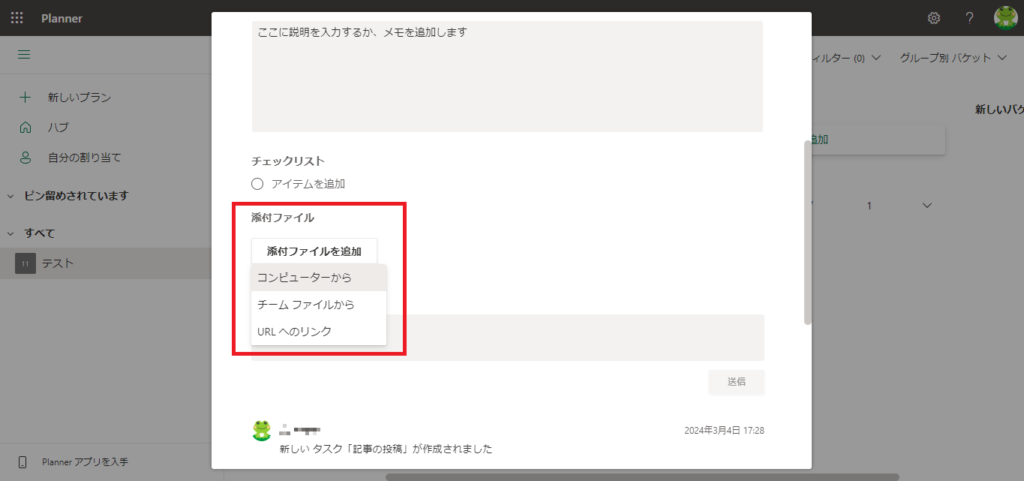
コメント
各タスク内にはコメント欄があり、タスクの進捗状況や補足情報などを入力することができます。
入力したコメントは、Outlookメールでそのタスクに割り当てられているメンバー宛に通知されるため、コメントを通じてメンバー同士でメッセージをやり取りすることも可能です。
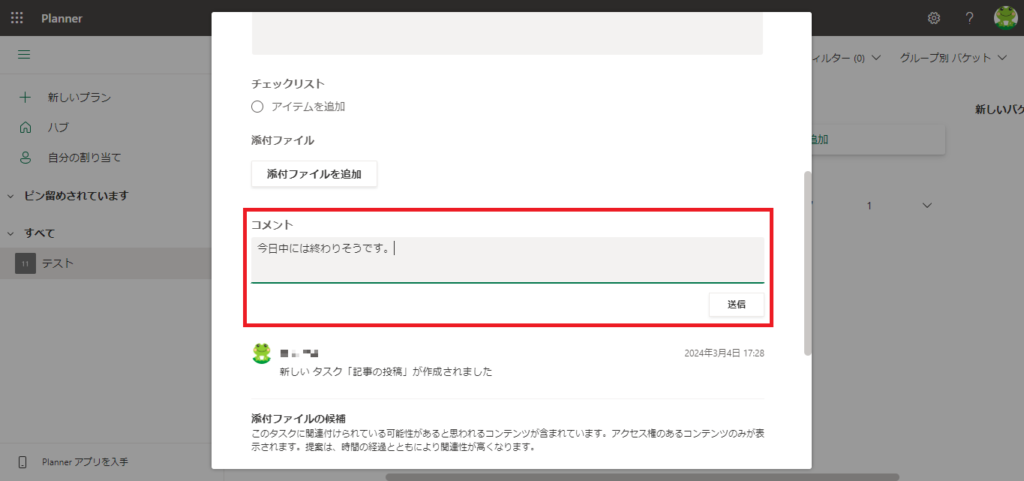
リマインダー・メール通知機能
Plannerには、タスクの期限が近付くとメールでお知らせが来る「リマインダー機能」と、他のユーザーから自分にタスクが割り当てられた時や、タスクにコメントが追加された時に、その情報がメールで送信されてくる「通知機能」が付いています。
これにより、タスクの実施漏れや最新情報の把握漏れを防ぎ、多くのタスクがPlannerに登録されていたとしても、期限が迫っていて優先度や重要度の高いものから順に、確実に処理を進めていくことができます。
自分に割り当てられたタスクの確認
画面左側のメニューにある「自分の割り当て」をクリックすると、自分に割り当てられたタスクを「開始前」「進行中」「完了済み」の3段階で横断的に確認できます。
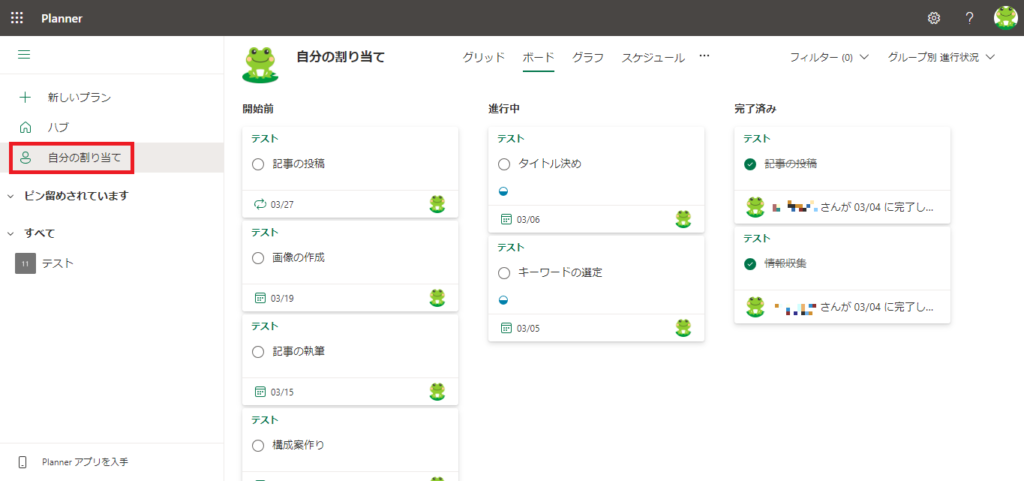
「フィルター機能」:タスクの絞り込み
タスクの数が増えてきた時は、指定する条件に合ったタスクを検索・表示できる「フィルター機能」を使うと便利です。
「期限」「優先度」「進行状況」「ラベル」「担当者」などの条件に基づいてタスクを絞り込み、目的のタスクを素早く表示することができます。
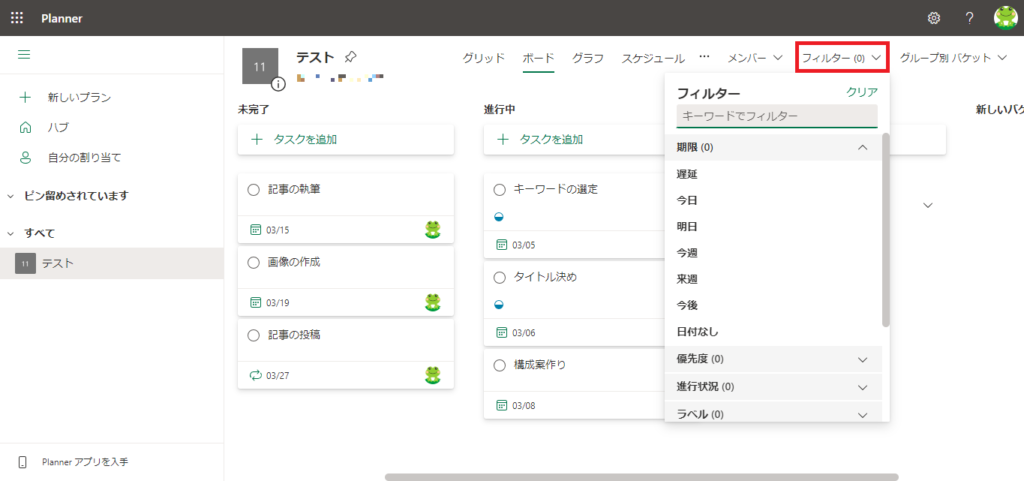
「グループ別バケット」:タスクの整理
画面右上には、「担当者別」「進行状況別」「期限別」など、よくあるバケットの分類をワンクリックで簡単に表示できる「グループ別バケット」メニューが付いています。
(※項目により、「グループ別 担当者」「グループ別 進行状況」・・・と名称が変わります)
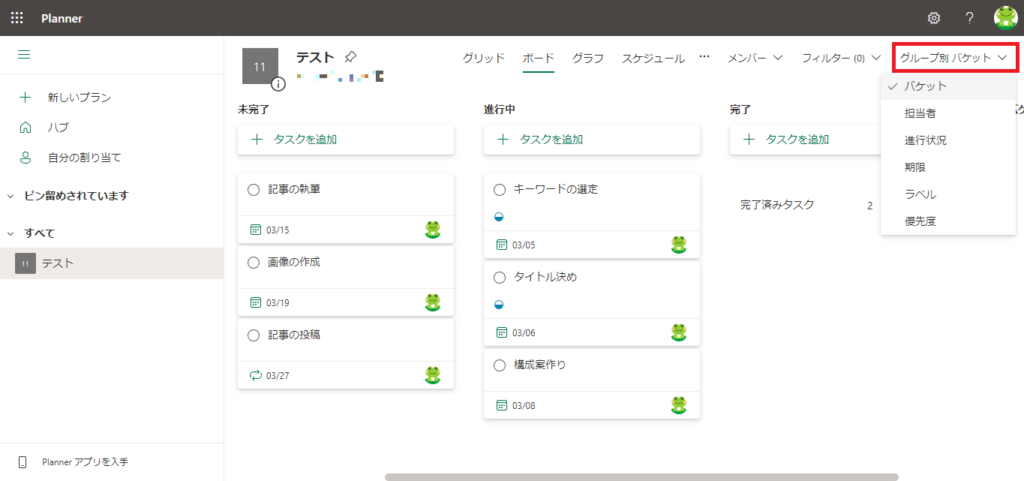
これにより、例えば進行状況(開始前・進行中・完了済み)で区分けしたバケットをわざわざユーザー側の方で手動作成しなくても、ボタン1つで簡単に「進行状況」別でグループ化することができます。
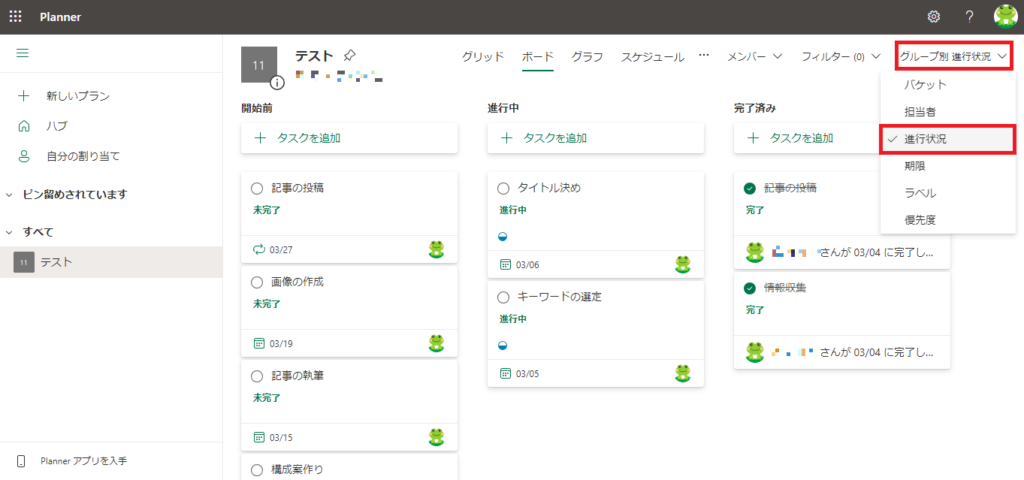
Teams内からPlannerを操作
Teamsを社内で既に使用している場合は、Plannerと連携することでTeams内から直接Plannerにアクセスできるようになり、Teamsでメンバーとコミュニケーションを取りながら、より効率的にチームのタスク管理を行うことができます。
TeamsとPlannerを連携させるには、まずPlannerを利用したいTeamsの「チーム」を開き、「+」マークをクリックします。
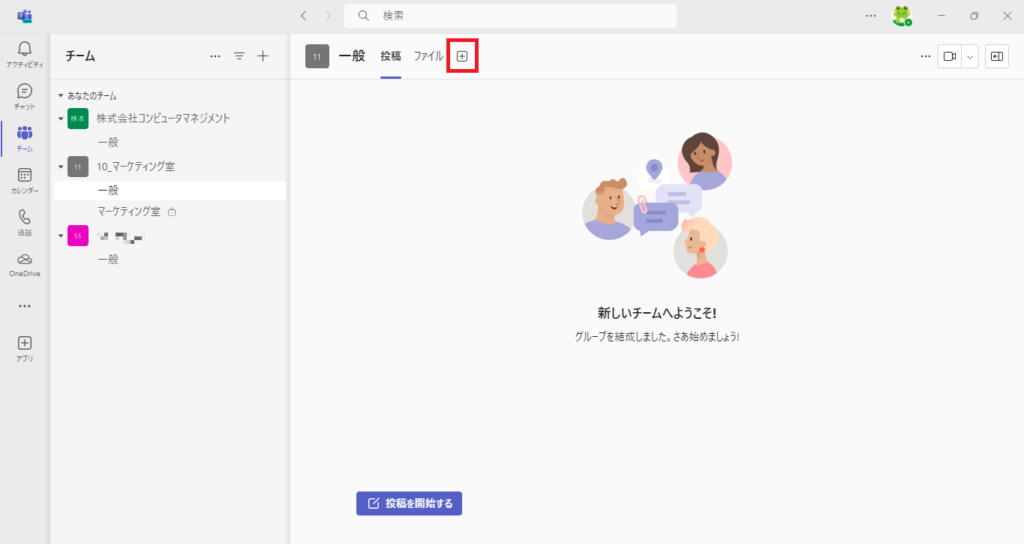
表示されたアプリ一覧の中から、「PlannerおよびTo Doタスク」を選択します。
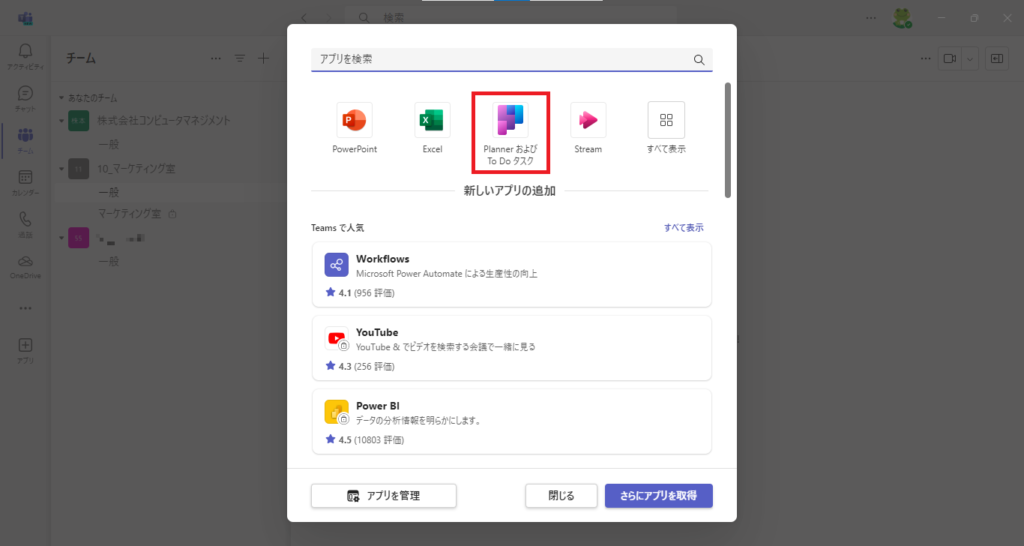
新しいプランをこの場で作成するか、チームで既にプランが作成されている場合はそのプランを選択し、「保存」をクリックします。
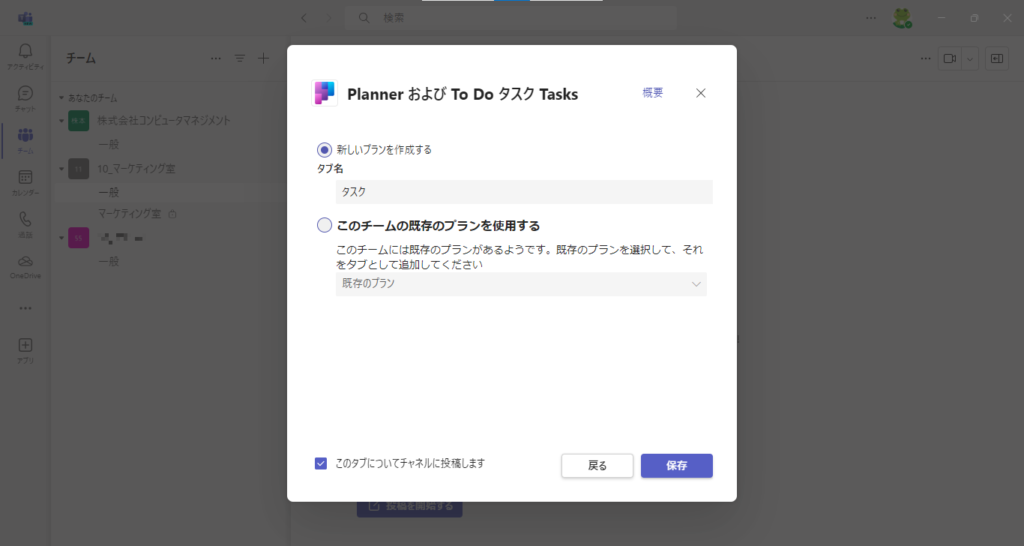
これでTeamsとPlannerの連携が完了し、今後はTeams・Plannerのどちらからでもタスクの追加・変更・修正などができるようになります。
なお、Teams側からタスク内容を編集し、メンバーにタスクを割り当てた場合は、OutlookメールとTeamsチャットの両方で通知が送付されるため、メンバーが誤ってタスクを見逃してしまう心配もありません。
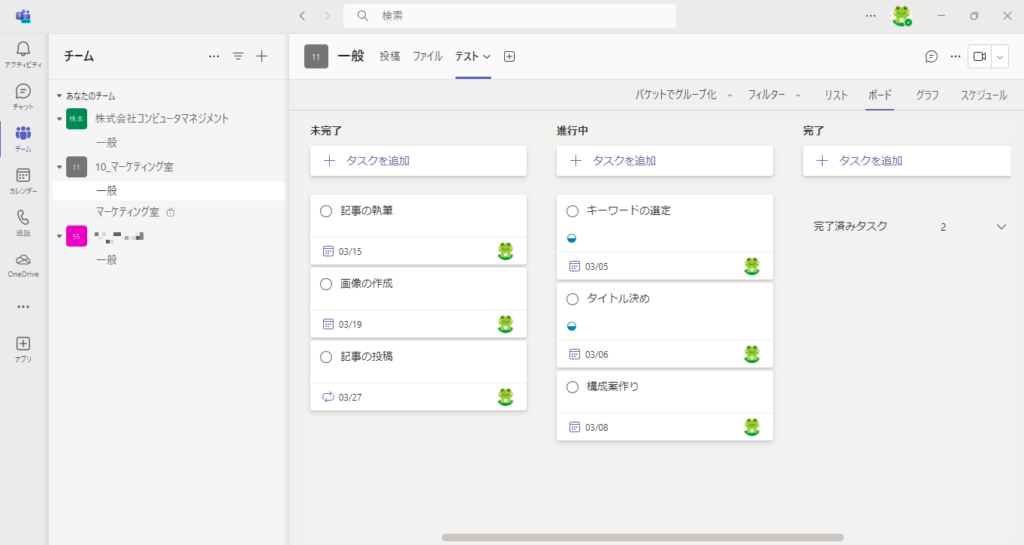
Plannerのほかにも、TeamsはさまざまなMicrosoft 365アプリや外部ツールと連携できます。詳しくは以下の記事をご参照ください。
5.Planner以外の便利なMicrosoft 365アプリ
Microsoft 365では、Planner以外にもさまざまなアプリケーションを利用できます。
代表的なアプリの使い方を別記事で解説していますので、ぜひご参照ください。
■Microsoft Teams:チャット
■SharePoint:ファイル共有ほか
■Microsoft Forms:フォーム作成
■Microsoft Lists(SharePointリスト):リスト管理
■Power Automate:定型業務の自動化
■Microsoft Access:データベース管理
■Microsoft Loop:リアルタイム共同作業
6.「Microsoft Planner使い方ガイド」のダウンロードはこちら
いかがでしたでしょうか?
今回は、Microsoft 365の法人向けプランを契約していれば、誰でも追加費用なしですぐに利用できる「Microsoft Planner」の基本的な使い方について画像付きでご紹介しました。
チーム内におけるExcelを使ったアナログなタスク管理に限界を感じている方は、ぜひ一度Plannerを活用してみてください。
また、今回は一般ユーザー向けの利用マニュアルとしてそのまま使える「Microsoft Planner使い方ガイド」もご用意しました。PowerPointの資料となっておりますので、社内の実情に合わせて適宜カスタマイズいただけます。
ご興味がありましたら、以下リンクよりぜひダウンロードいただき、Plannerの利用促進にお役立ていただければ幸いです。
また、情報システム部門の業務効率化に向けて支援を必要とされている企業様向けに、当社コンピュータマネジメントでは情シス支援サービス「ION」を行っております。
以下リンクより情シス支援サービス「ION」に関する資料を無料でダウンロードできますので、興味のある方はぜひチェックしてみてください。
お電話・FAXでのお問い合わせはこちら
03-5828-7501
03-5830-2910
【受付時間】平日 9:00~18:00
この記事を書いた人
Y.M(マーケティング室)
2020年に株式会社コンピュータマネジメントに新卒入社。
CPサイトのリニューアルに携わりつつ、会社としては初のブログを創設した。
現在は「情シス支援」をテーマに、月3本ペースでブログ更新を継続中。