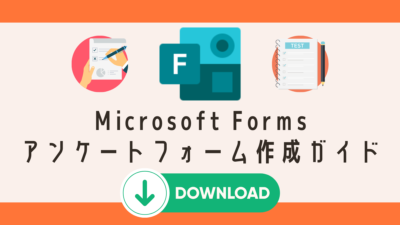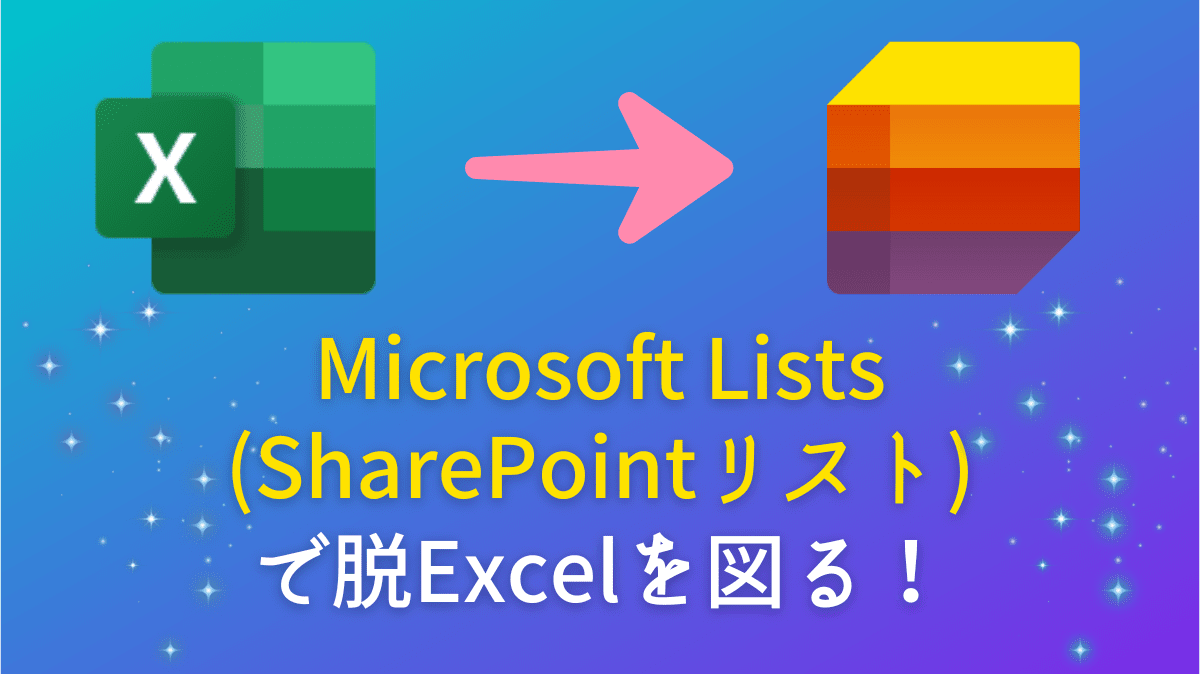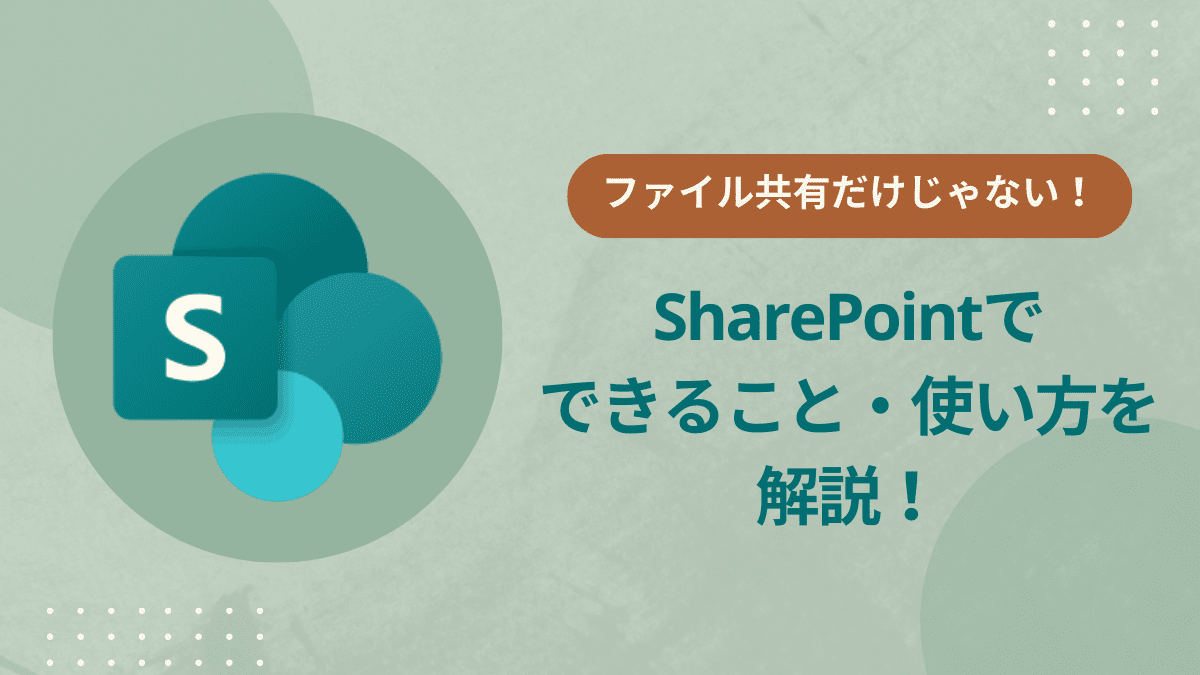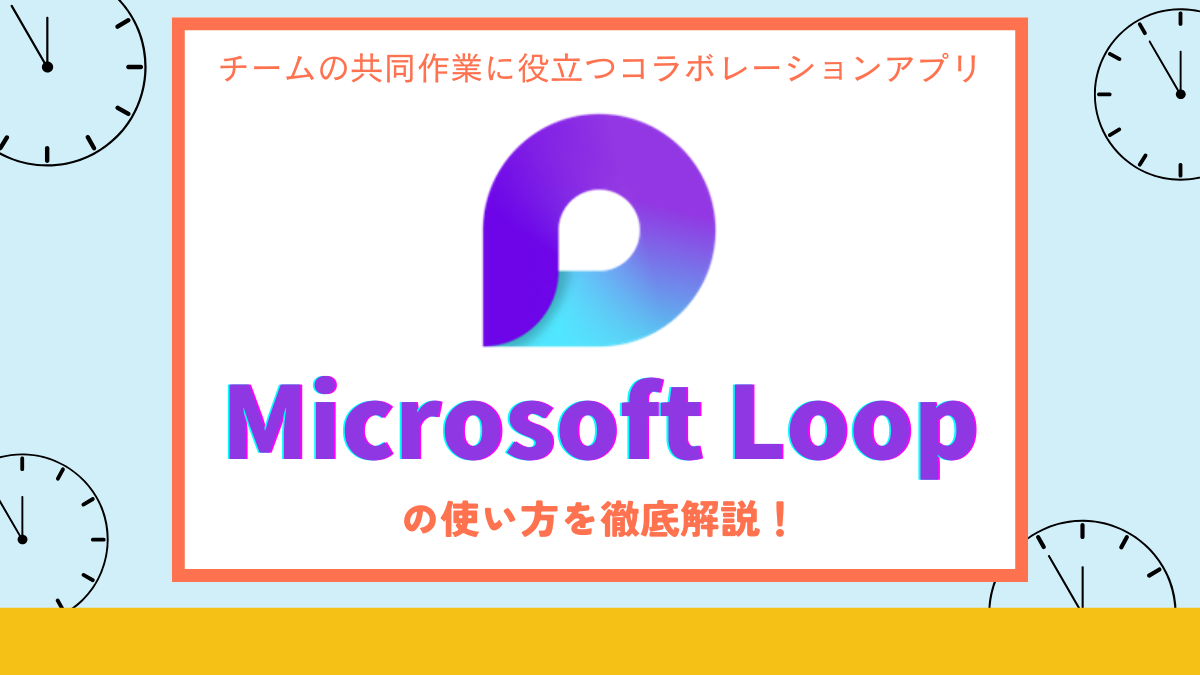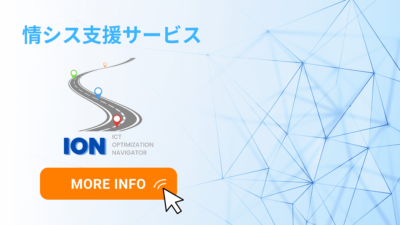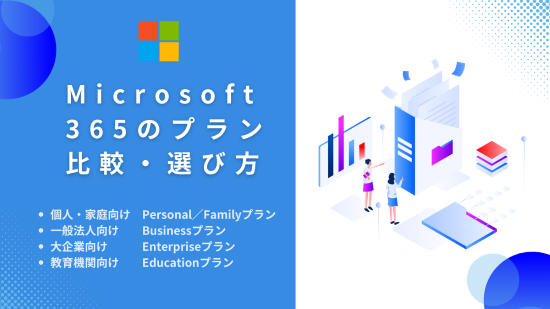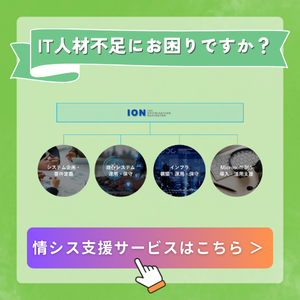最終更新日:2025年2月21日

- 全社員を対象とした社内アンケートを実施したい
- セミナーやイベントの参加者に対してアンケートを取りたい
- お客様のリアルな声を収集するために満足度調査を実施したい
- 問い合わせフォームや申し込みフォームを作りたい
- イベントの開催にあたりスケジュール調整を行いたい
- 研修の効果を測定するために理解度チェックテストを作りたい
・・・そんな時は、Microsoft 365アプリの1つであり、直感的な操作で誰でも簡単にフォームを作成できる「Microsoft Forms」を活用してみましょう。
今回は、Microsoft Formsをまだ使ったことがないという方向けに、基本的な使い方を画像付きで分かりやすく解説していきます。記事の後半では、当社でのForms活用事例もご紹介しています。
また、本記事では、一般ユーザー向けの利用マニュアルとしてそのまま使える「Microsoft Formsアンケートフォーム作成ガイド」もダウンロードいただけます。
PowerPointの資料となっておりますので、社内の実情に合わせて適宜カスタマイズしていただき、Formsの利用促進にお役立ていただければ幸いです。
目次
1.Microsoft Formsとは
Microsoft Forms(以下、Forms)は、簡単な操作でWebフォームを作成できるMicrosoft 365のサービスの1つです。
豊富に用意されているテンプレートを利用して、アンケートやお問い合わせ、申し込み、テストなどに必要なフォームを手軽に作成・共有することができます。
回答結果もリアルタイムで自動集計され、簡易的なグラフまで作成してくれる便利ツールです。
Microsoft Formsを利用できるライセンス
Formsは、個人・法人ともにMicrosoft 365の下記いずれかのプランを契約していれば、追加費用なしですぐに使い始めることができます。
Formsを利用できるプラン
個人向け:
- Microsoft 365 Personal
- Microsoft 365 Family
一般法人向け(※ユーザー数300人まで):
- Microsoft 365 Business Basic(ベーシック)
- Microsoft 365 Business Standard(スタンダード)
- Microsoft 365 Business Premium(プレミアム)
大企業向け(エンタープライズ):
- Microsoft 365 E3
- Microsoft 365 E5
- Microsoft 365 F3
教育機関向け:
- Microsoft 365 A3
- Microsoft 365 A5
2.Microsoft Formsの特徴
Formsの特徴としては、次の5つが挙げられます。
- 直感的な操作で使いやすい
- テンプレートの種類が豊富
- 自動保存機能がある
- 回答結果を自動で集計
- 他のMicrosoft 365アプリと簡単に連携
直感的な操作で使いやすい
Formsは、簡単なドラッグ&ドロップ操作で手軽にフォームを作成することができます。
初心者でも使いやすいインターフェースになっており、事前にマニュアルを読み込まなくてもサクッと直感的に操作できる点は非常に魅力的です。
テンプレートの種類が豊富
Formsには、標準で多くのフォームレイアウトが用意されており、テンプレートを活用するだけで、それなりにデザイン性の高いフォームを作成できます。
状況に応じて最適なテンプレートを選び、PC版とモバイル版のプレビューを逐一確認しながらフォーム作成を進められるので、自分のイメージ通りのデザインに仕上げられます。
自動保存機能がある
Formsで作成したフォームはすべて自動で保存されることから、作業途中に誤って画面を閉じてしまったとしても、再度一から作り直す必要はありません。
自動保存機能により、データの損失を気にせず安心して自分の作業に集中できる点は嬉しいポイントです。
回答結果を自動で集計
Formsで作成したフォームの回答結果は自動的に集計され、グラフなどの視覚的に分かりやすい形で表示することができます。
集計の手間が省けるだけでなく、締切日まで待たなくても回答の途中経過をリアルタイムで把握できるのは大きなメリットと言えます。
また、集計結果はExcelファイルにエクスポートできるため、データを加工してさらに詳細な分析を行うことも可能です。
他のMicrosoft 365アプリと簡単に連携
Formsは、他のMicrosoft 365アプリと簡単に連携することができます。
特に、業務自動化に役立つRPAツール「Microsoft Power Automate」を使えば、豊富に用意されているテンプレートを活用して、Formsに関連するさまざまな自動化フローを簡単に作成できます。
作成できるフローの例:
- Formsのフォームに回答があった場合に、回答者へ自動返信メールを送信する
- Formsのフォームに回答があった場合に、SharePointリストへ回答内容を自動で登録する
- Formsのフォームに回答があった場合に、TeamsのチャットやOutlookのメールで担当者宛てにすぐさま通知が来るようにする
Formsの回答者に自動返信メールを送信する
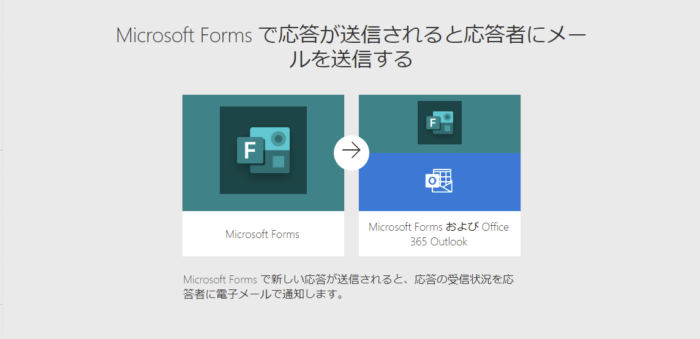
Formsで新しく回答があった場合に、フォームの回答者に対して回答内容などを記した自動返信メールを送信できます。
Formsの回答をSharePointリストに自動で記録する
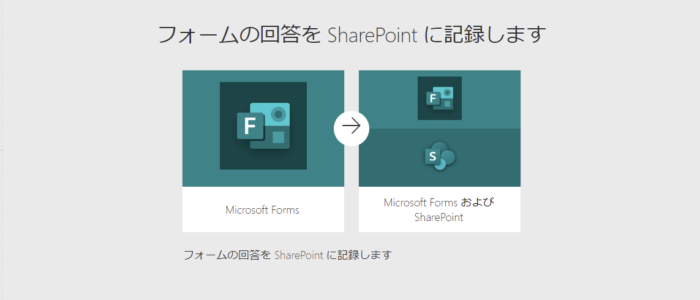
Formsで新しく回答があった場合に、フォームに入力された回答内容を1件ごとにSharePointリストへ自動で登録できます。
Formsの回答をSharePointリストに記録し、Teamsとメールで通知する
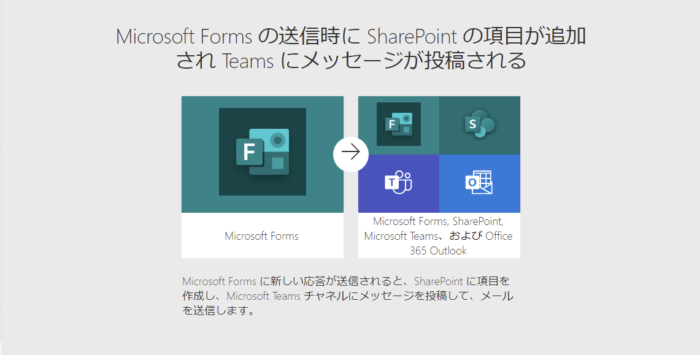
Formsで新しく回答があった場合に、フォームに入力された回答内容を1件ごとにSharePointリストへ自動で登録したうえで、記録されたことをTeamsやメールで担当者へ通知します。
3.Microsoft Formsの利用シーン
Forms は、次のようなシーンで活用することができます。
社員に対するアンケート
Formsで作成したフォームは、社内向けのアンケートを実施する際に活用することができます。
例えば、従業員満足度調査のように全社員からアンケートを取りたい場合や、部署やチーム、プロジェクトのメンバーに限定して意見・感想・アイデア等を収集したい場合に便利です。
顧客に対するアンケート
Formsで作成したフォームは、社内だけではなく外部ユーザーからの回答も収集できるため、お客様に対するアンケートにも活用することができます。
例えば、社外セミナーや勉強会、イベント等を実施した後のアンケートや、自社の商品・サービスを購入したお客様に対するアンケートに活用することで、お客様の「生」の声を知り、サービス品質のさらなる改善・向上に役立てることができます。
お問い合わせフォーム
Formsで作成したフォームは、人事部・総務部・情報システム部などの管理部門が、社員からのさまざまな問い合わせを受け付ける窓口として活用することもできます。
お問い合わせ窓口が1つに集約されることで、対応業務の効率化・負担軽減・ミス防止・品質向上など、受付側の管理部門にとってはさまざまなメリットが得られます。
スケジュール調整
Formsで作成したフォームは、セミナーや勉強会、イベントなどの参加者を募集したり、スケジュール調整を行う場合にも活用することができます。
例えば、部門の飲み会を開催する際に日程の候補日を送り、自動で集計される回答結果を見ることで、メンバーの間で最も都合の良い日程を一目で確認することができます。
理解度チェックテスト
Formsでは、アンケートや問い合わせフォームといった通常形式のフォーム以外に、理解度チェックテストのようなクイズ形式のフォームも作成することができます。
クイズ形式のフォームは自動採点機能付きのため、研修の途中でテストを実施してリアルタイムで集計結果を確認し、受講者の理解度が不足している部分に対して補足の説明を行う、といった使い方もできます。
4.Microsoft Formsでアンケートを作成する
Formsでのフォーム作成は、次の6ステップに沿って進めていきます。
STEP1:新しいフォームの作成
STEP2:質問項目の作成
STEP3:質問の詳細設定
STEP4:フォームの設定
STEP5:プレビューの確認・送信
STEP6:集計結果の確認
ここでは、通常形式のフォームを使ってアンケートを作成する方法を詳しく見ていきましょう。
資料として保存しておきたい方は、下記の「アンケートフォーム作成ガイド」も併せてご活用ください。
STEP1:新しいフォームの作成
MicrosoftアカウントでMicrosoft 365にログインし、アプリの中から「Forms」を選択します。
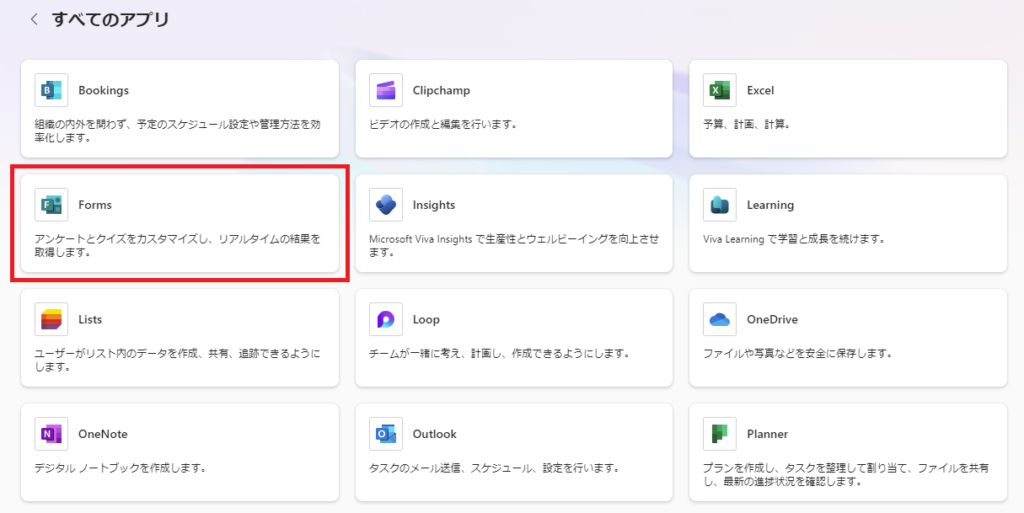
Formsの画面が表示されるので、「新しいフォーム」をクリックします。
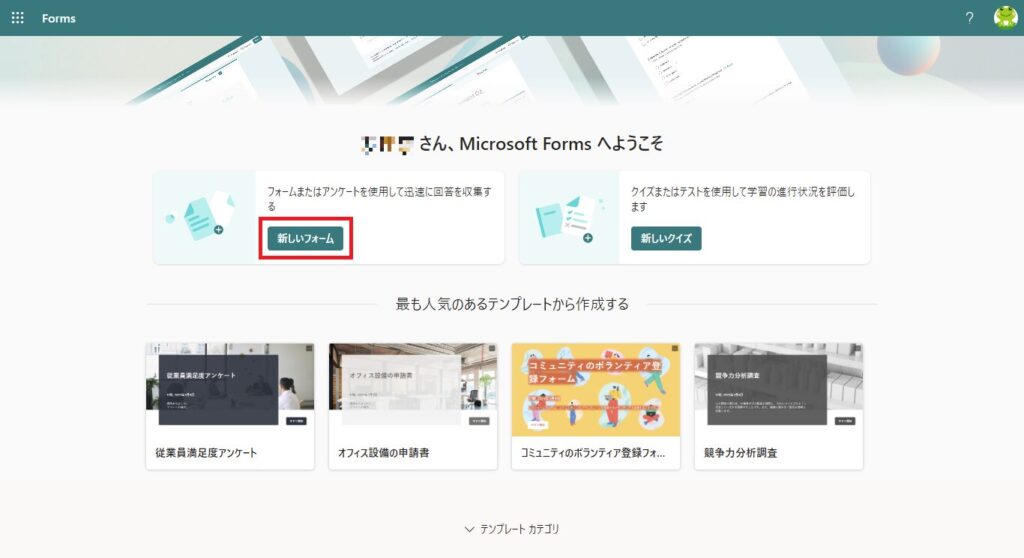
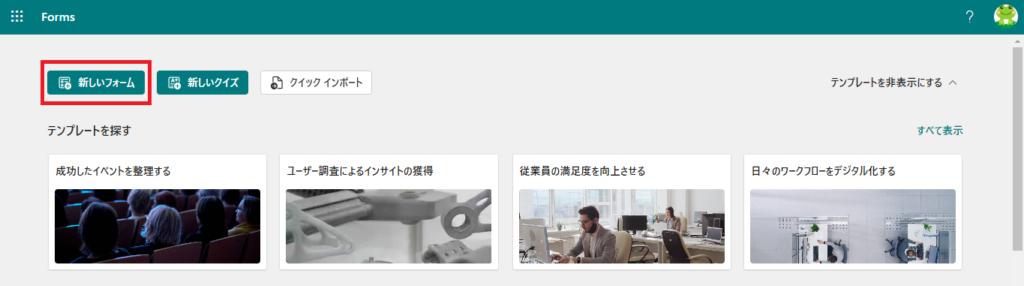
フォーム作成画面が開くので、「無題のフォーム」をクリックしてタイトルを変更します。
必要に応じてフォームの説明文を追加したり、画像を挿入したりすることもできます。
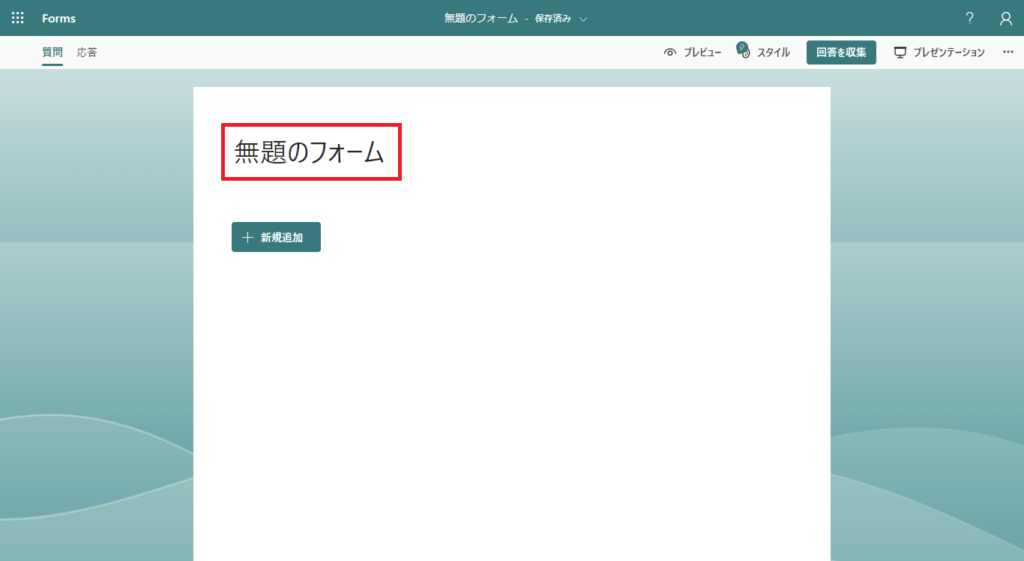
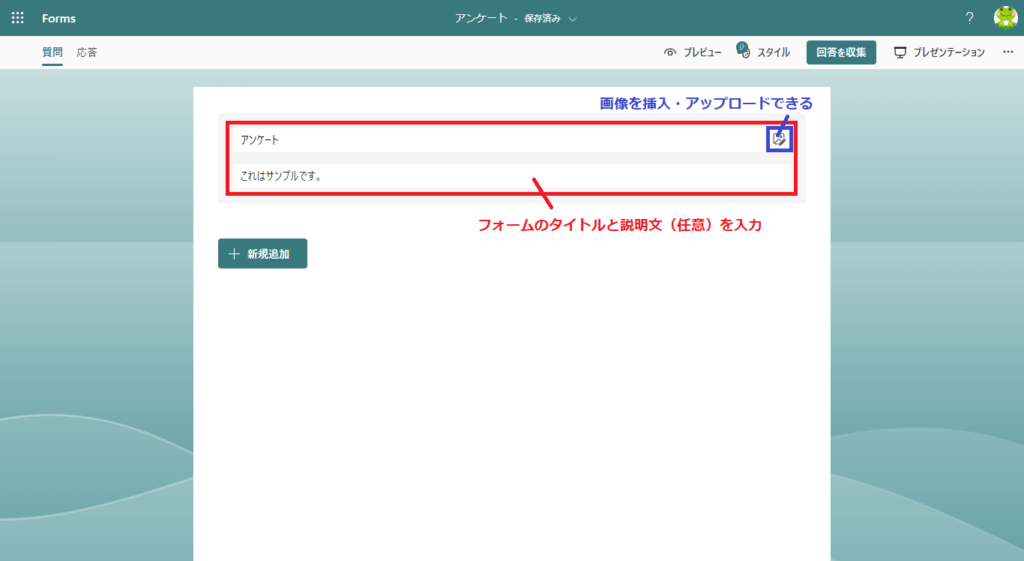
STEP2:質問項目の作成
「新規追加」をクリックすると、作成できる質問の種類が表示されるので、ここからアンケートに必要な設問を追加していきます。
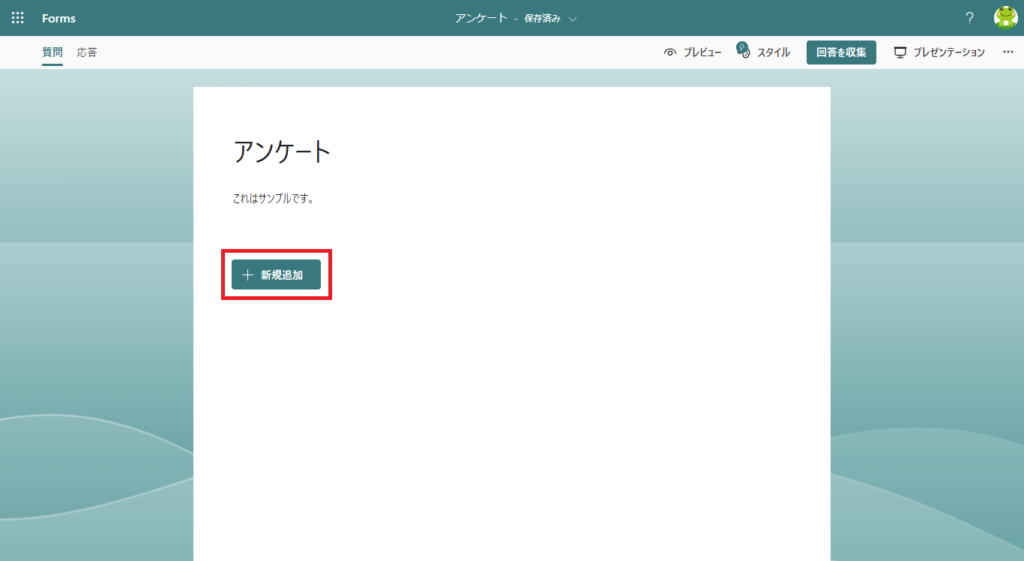
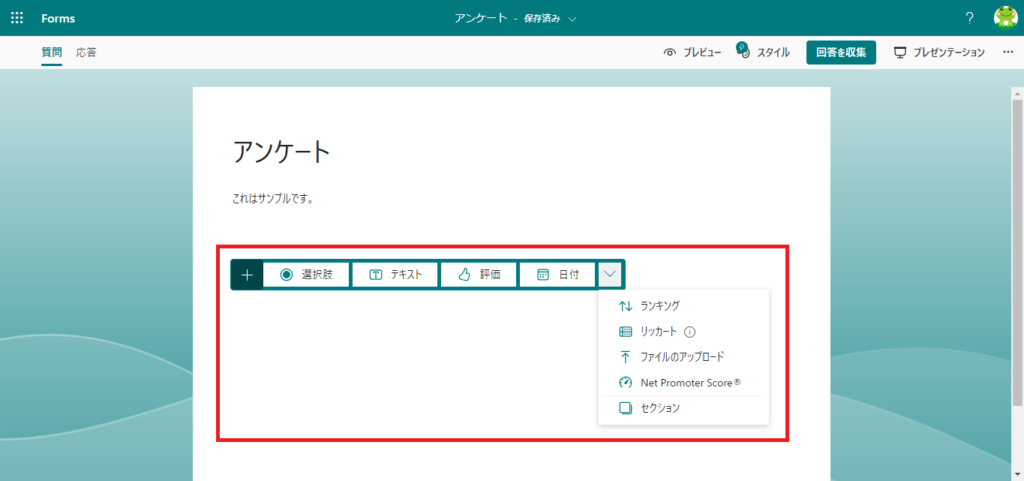
なお、各質問には「コピー」「削除」「順番入れ替え」アイコンがあり、似たような設問を複製して作成時間を短縮したり、設問の表示順を自由に入れ替えたりすることができます。

デフォルトで用意されている質問の種類は次の通りです。
選択肢
複数の選択肢の中から1つの項目を選択できる形式です。
- オプションを追加:選択肢の数を自由に増やすことができます。
- ”その他”オプションの追加:「その他」用の自由記述欄を追加できます。
- 複数回答:ONにすると、回答の際に複数の項目を選択できるようになります。
- 必須:ONにすると、この質問を必須項目にできます。
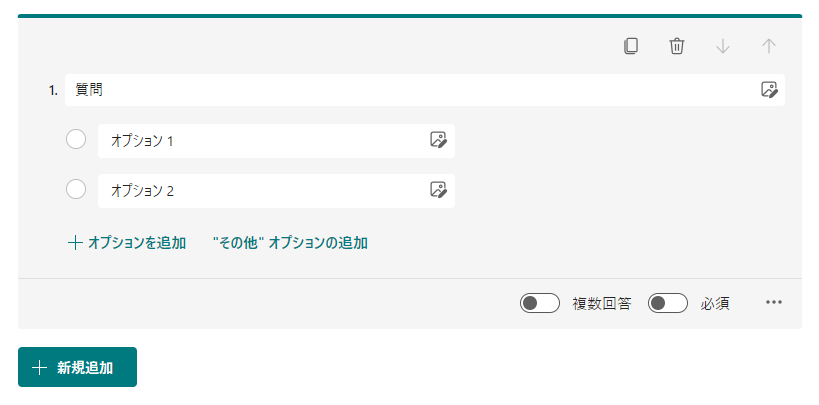
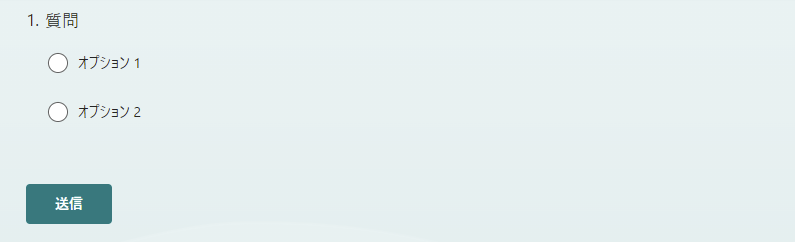
テキスト
回答を自由にテキスト記述できる形式です。
- 長い回答:回答欄を複数行に設定できます。
- 必須:ONにすると、この質問を必須項目にできます。
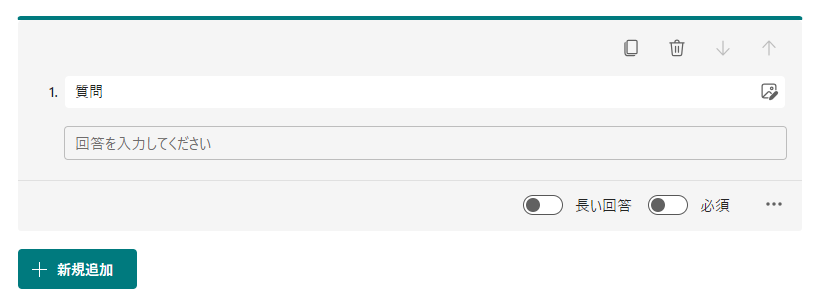
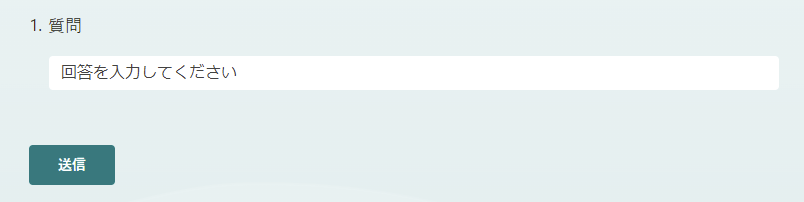
評価
質問に対して、2~10段階の評価を選択する形式です。
- レベル:評価を何段階にするか設定できます。
- シンボル:星以外に、数値やハート、チェックマークなどを選択できます。
- 必須:ONにすると、この質問を必須項目にできます。
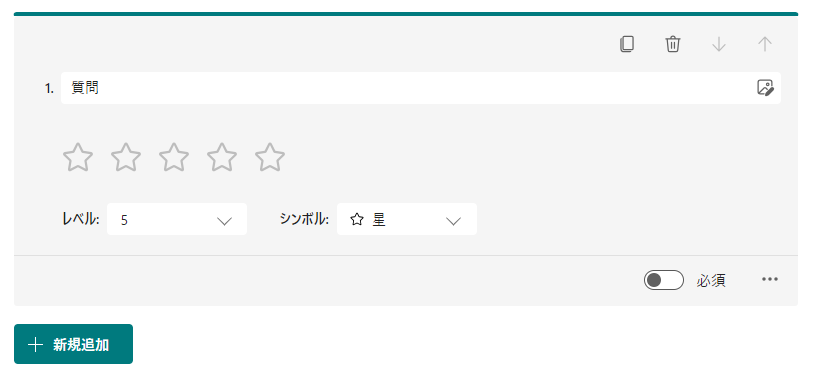
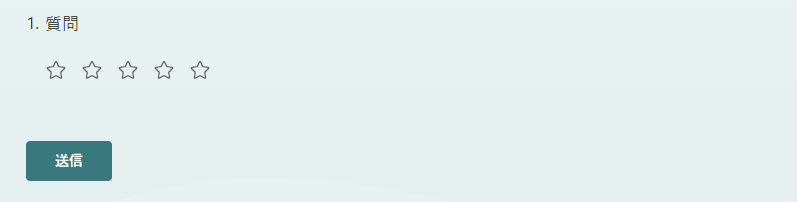
日付
カレンダーから簡単に日付を選択できる形式です。
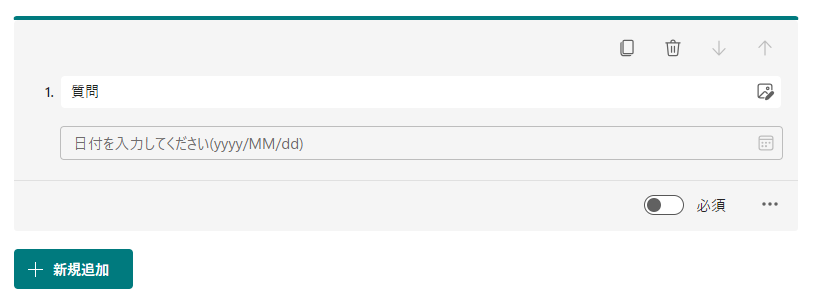
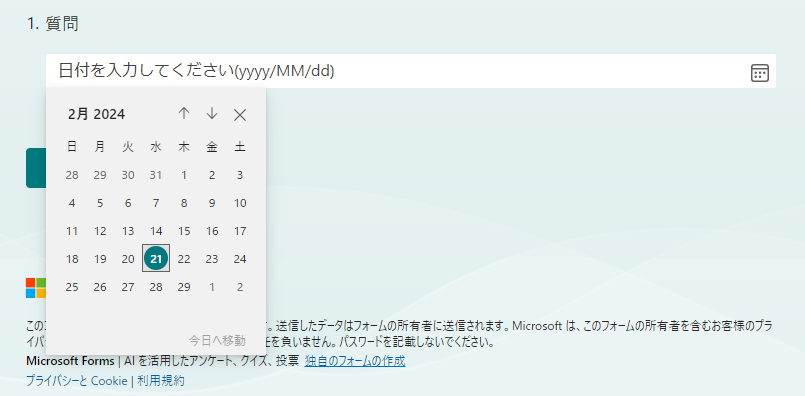
ランキング
選択肢を並び替えて順位付けができる形式です。
- オプションを追加:選択肢の数を自由に増やすことができます。
- 必須:ONにすると、この質問を必須項目にできます。
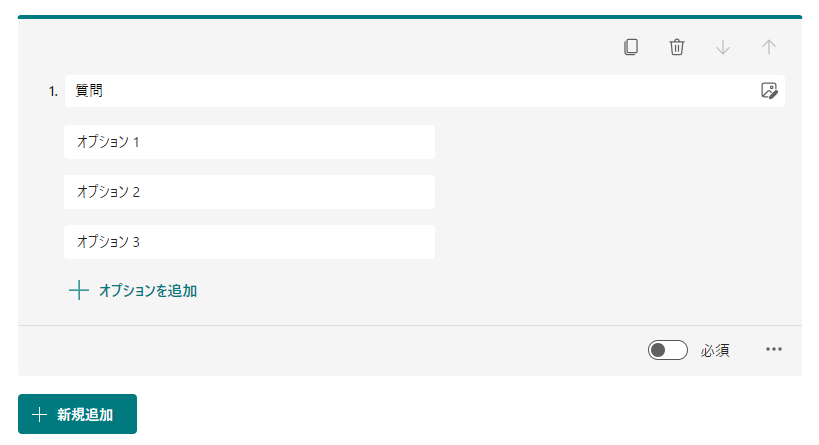
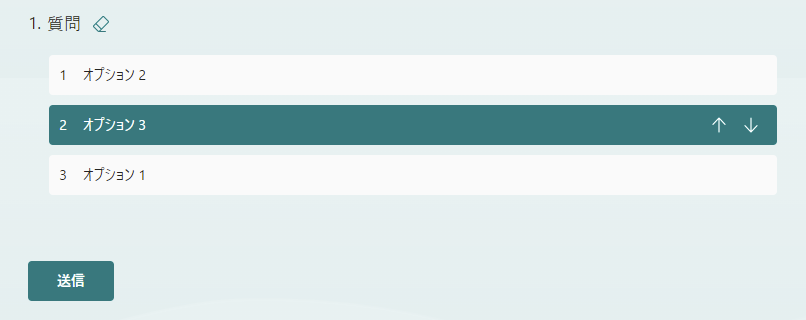
リッカート尺度
提示された文に対し、どの程度同意するか測定できる形式です。
- ステートメントの追加:提示文の数を自由に増やすことができます。
- 必須:ONにすると、この質問を必須項目にできます。
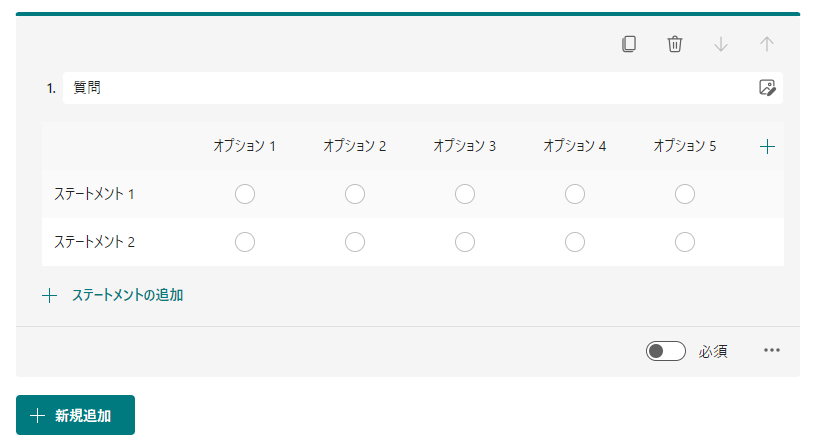
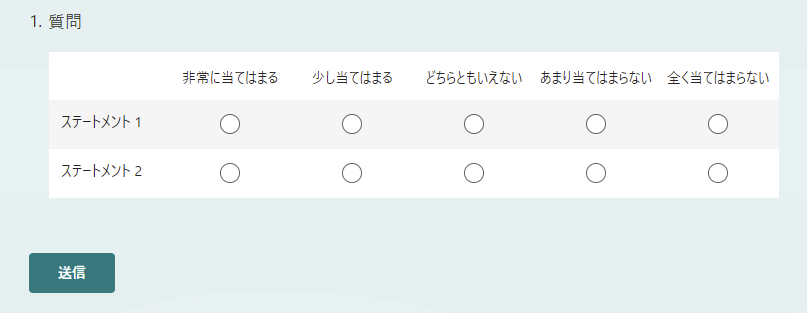
ファイルのアップロード
回答にファイルや画像などを添付できる形式です。
- ファイル数の制限:アップロードできるファイル数の上限を設定できます。
- 単一ファイル サイズの制限:アップロードできる1ファイルあたりのサイズ上限を設定できます。
- 必須:ONにすると、この質問を必須項目にできます。
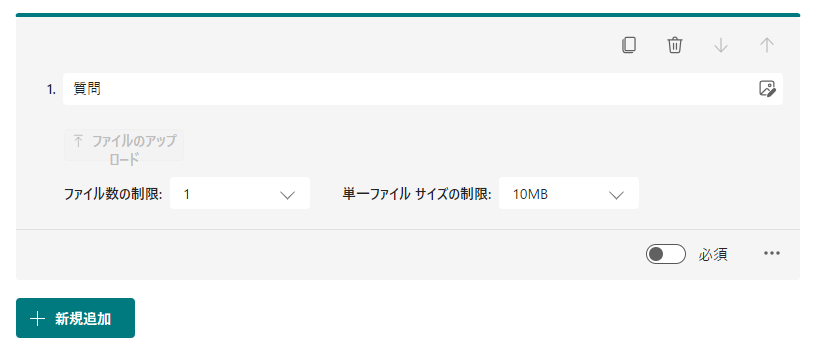
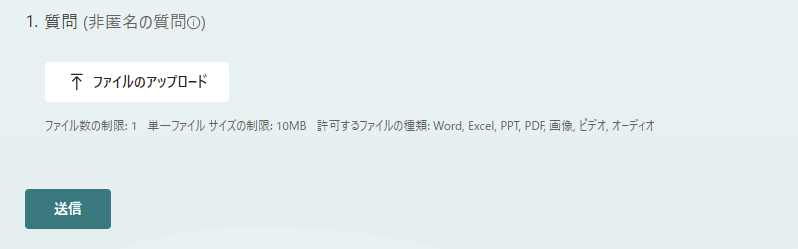
NPS(Net Promoter Score)
元々は、企業のブランドや商品・サービスに対して、どの程度愛着・信頼があるかスコア化するための指標です。
ここでは、Yes/No の程度を10段階で選択する形式になっており、質問内容や指標は自由に変更可能です。
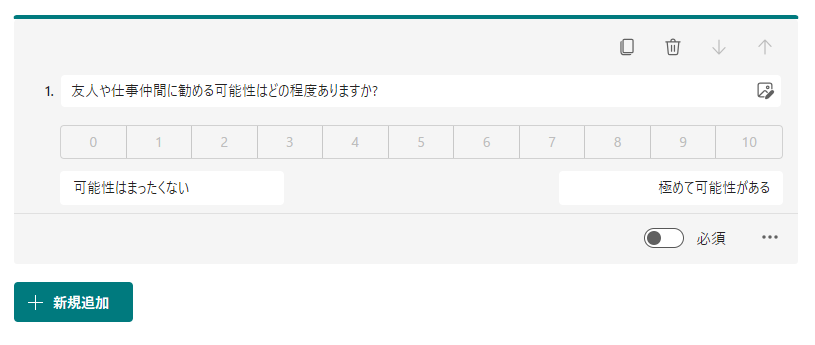
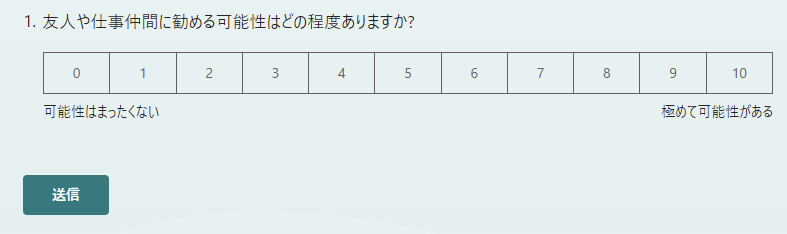
セクション
ページを複数に分けることのできる機能です。
プレビューすると、セクションごとにページが表示され、「次へ」をクリックすることで画面遷移するようになります。
設問が多い場合や、質問をテーマごとに分けて回答者に表示させたい場合などにおすすめです。
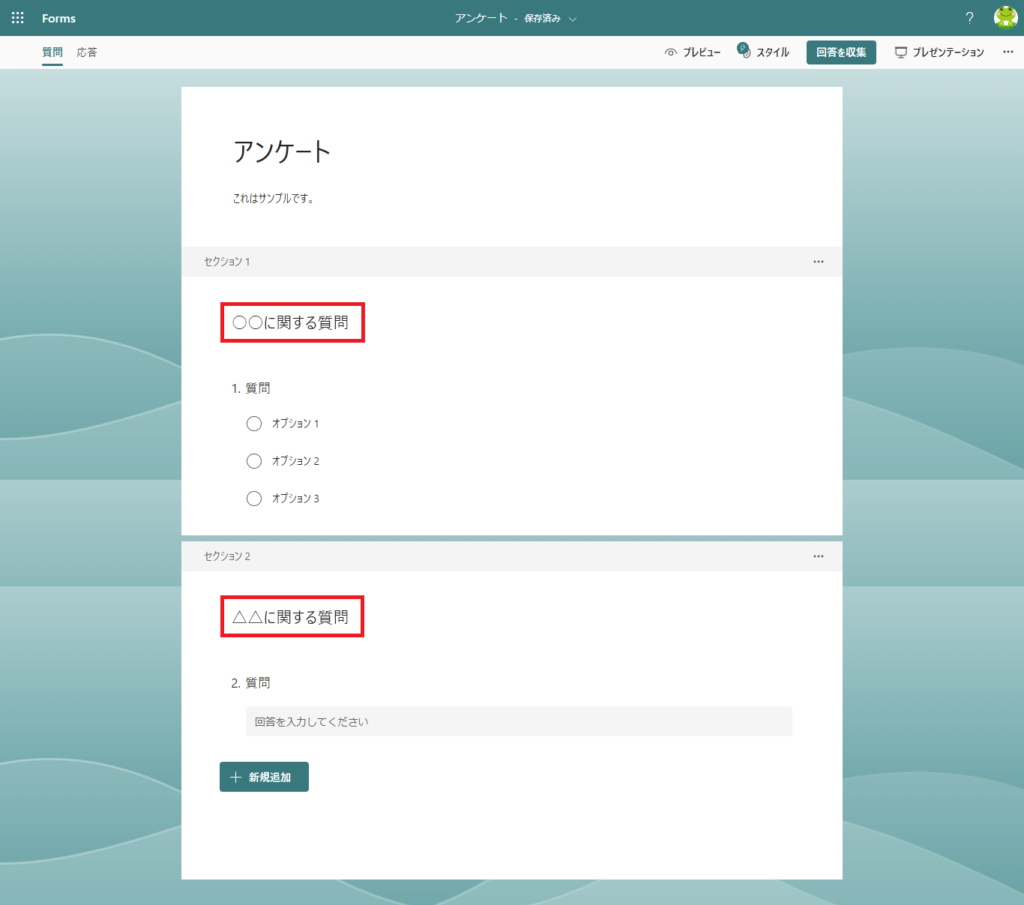
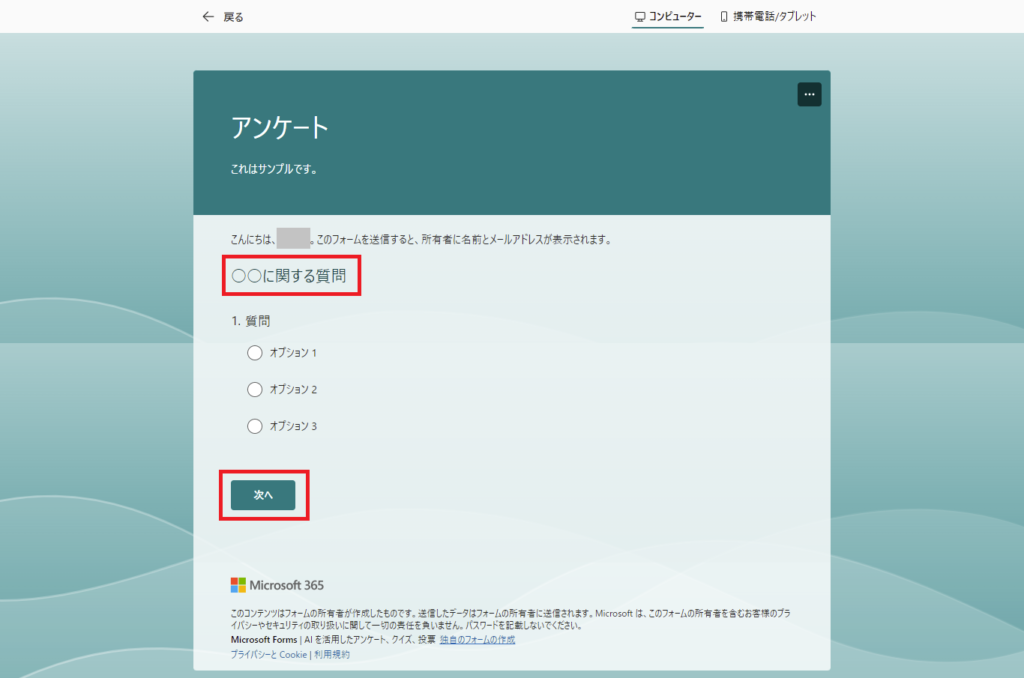
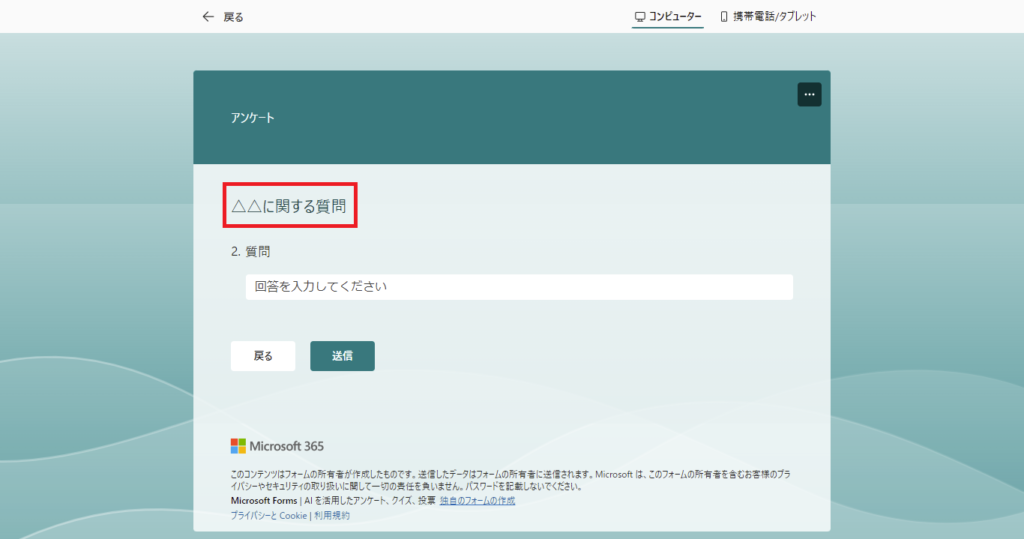
STEP3:質問の詳細設定
各質問の右下にある三点リーダー「・・・」からは、項目ごとにさらに細かい設定を行うことができます。
質問項目によって多少異なりますが、主に設定できるのは「シャッフル」「ドロップダウンリスト」「サブタイトル」「分岐」の4種類です。
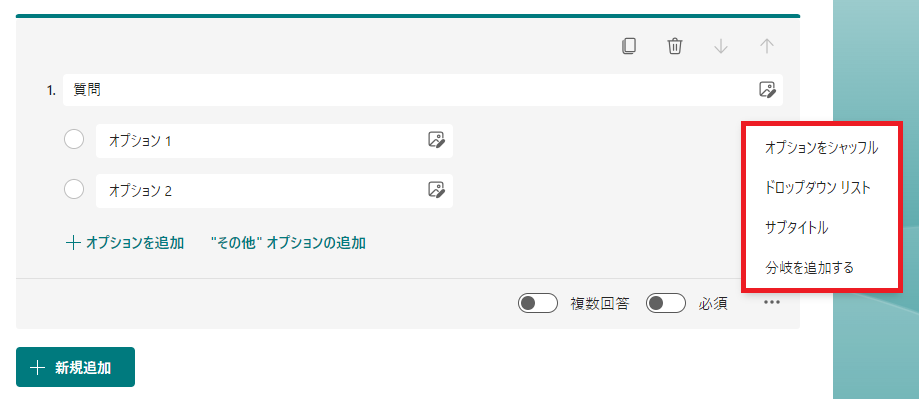
オプションをシャッフル
選択肢がランダムな順番で表示されるようになります。
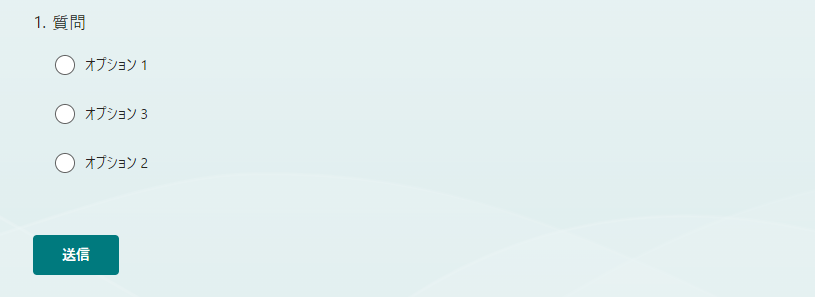
ドロップダウンリスト
選択肢をチェック形式ではなくリスト形式に変更できます。
選択肢が多い場合におすすめです。
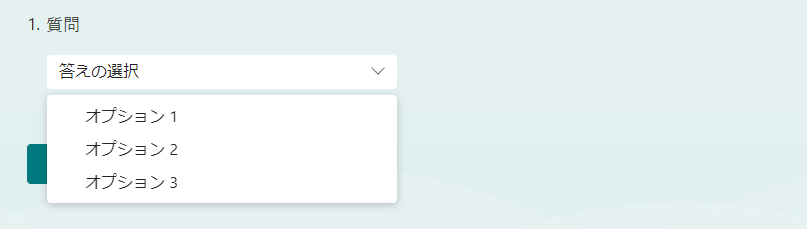
サブタイトル
質問文の下に、サブタイトルとして補足説明を追加できます。
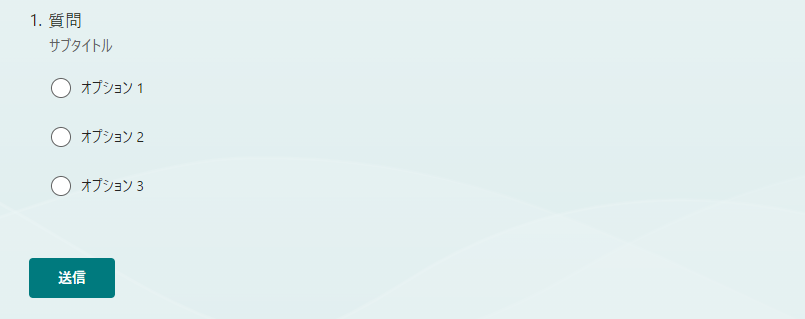
分岐
選択された回答によって、次に出てくる設問を変更することができます。
特定の選択肢が選ばれた場合のみに追加で質問をしたい場合などに便利です。
例として、次のような条件分岐がある設問を作成してみます。
【質問1】今回のセミナーはいかがでしたか?
- 満足 →質問2へ
- やや満足 →質問2へ
- やや不満 →質問3へ
- 不満 →質問3へ
【質問2】よろしければ良かった点を教えてください。
【質問3】よろしければ改善すべき点を教えてください。
まずは質問1~3まで、すべての設問を先に作成します。
分岐の設定を行う前に、全質問を事前に作成しておくことがポイントです。
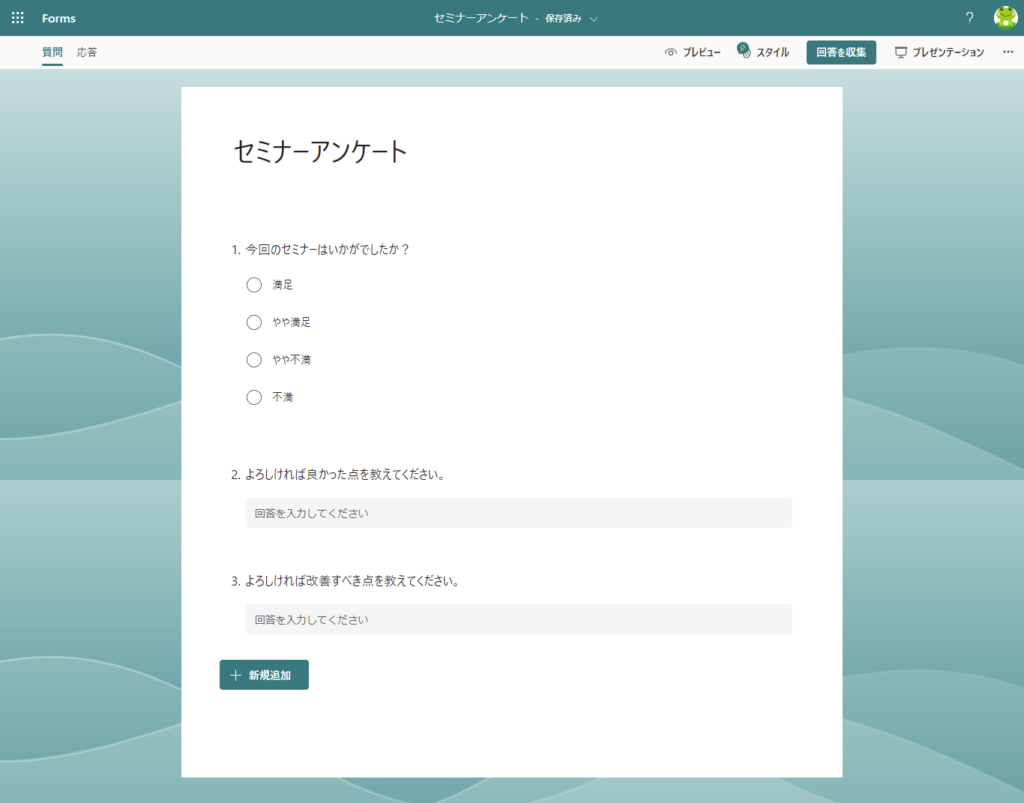
分岐元の「質問1」右下にある三点リーダー「・・・」から「分岐を追加する」をクリックします。
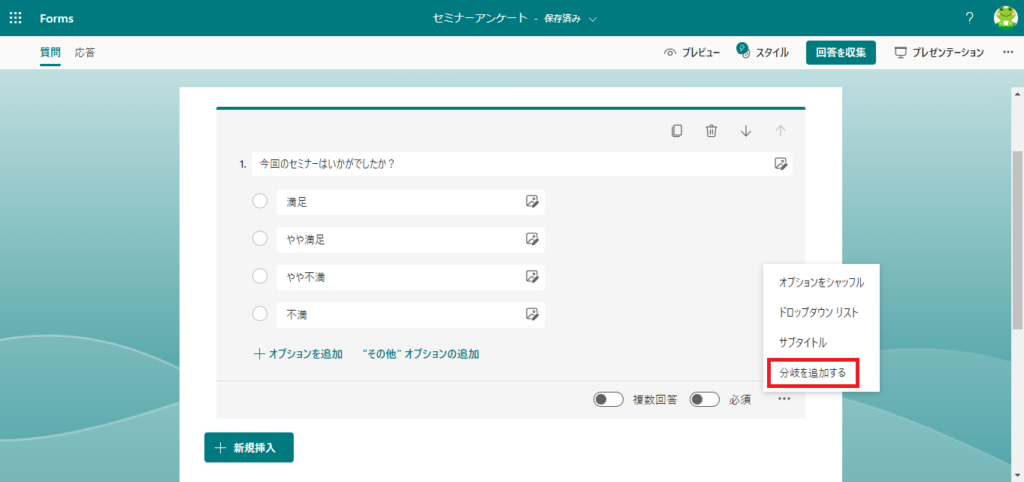
「分岐の設定オプション」で、各回答の分岐先を設定します。
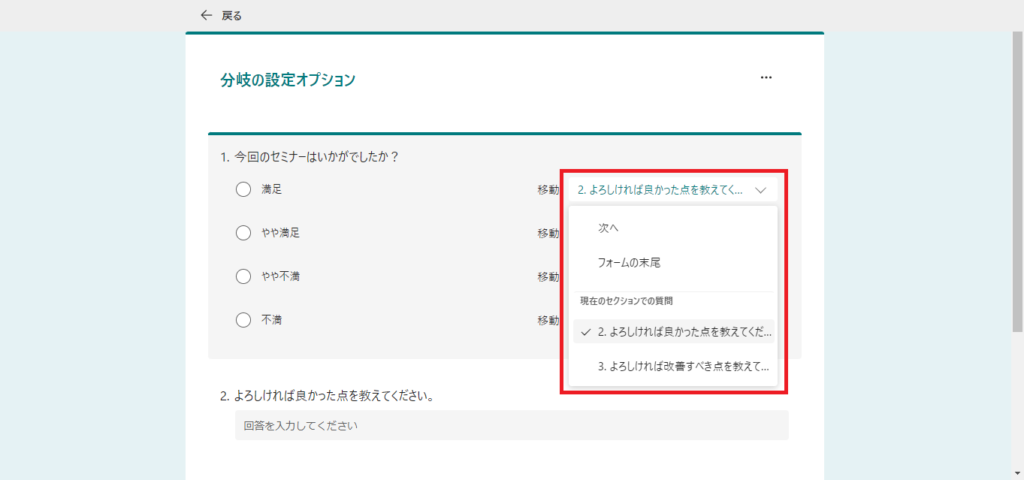
今回は、質問1で「満足」「やや満足」が選択された時は質問2へ、「やや不満」「不満」が選択された時は質問3へ飛ばしたいので、分岐先を下図のように設定します。
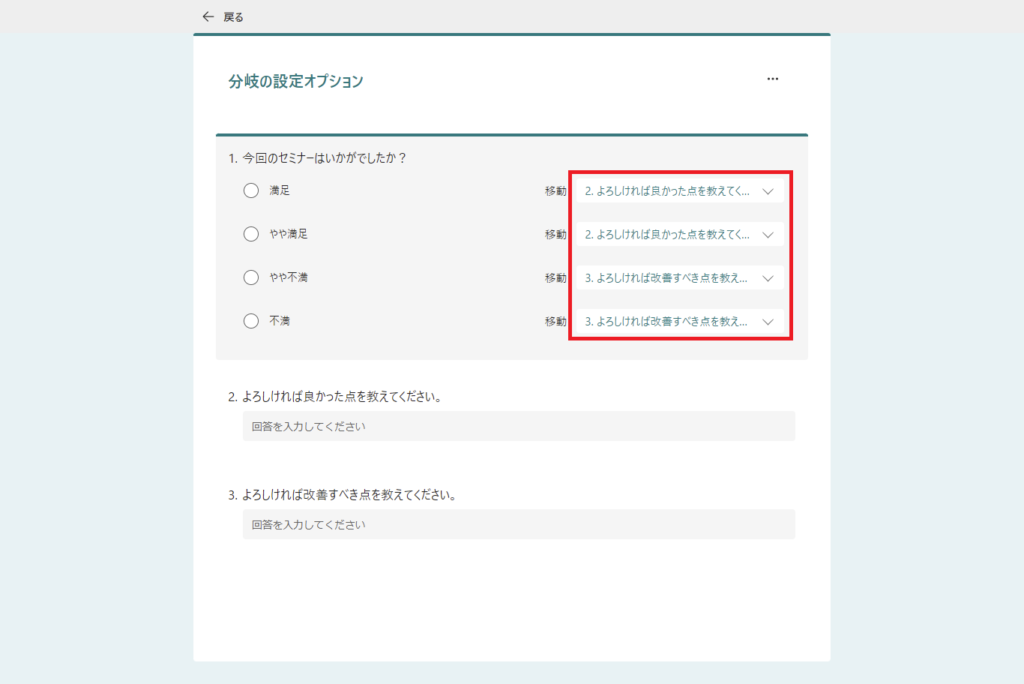
なお、質問2の分岐先は、次の質問項目を表示できる「次へ」がデフォルト選択されています。
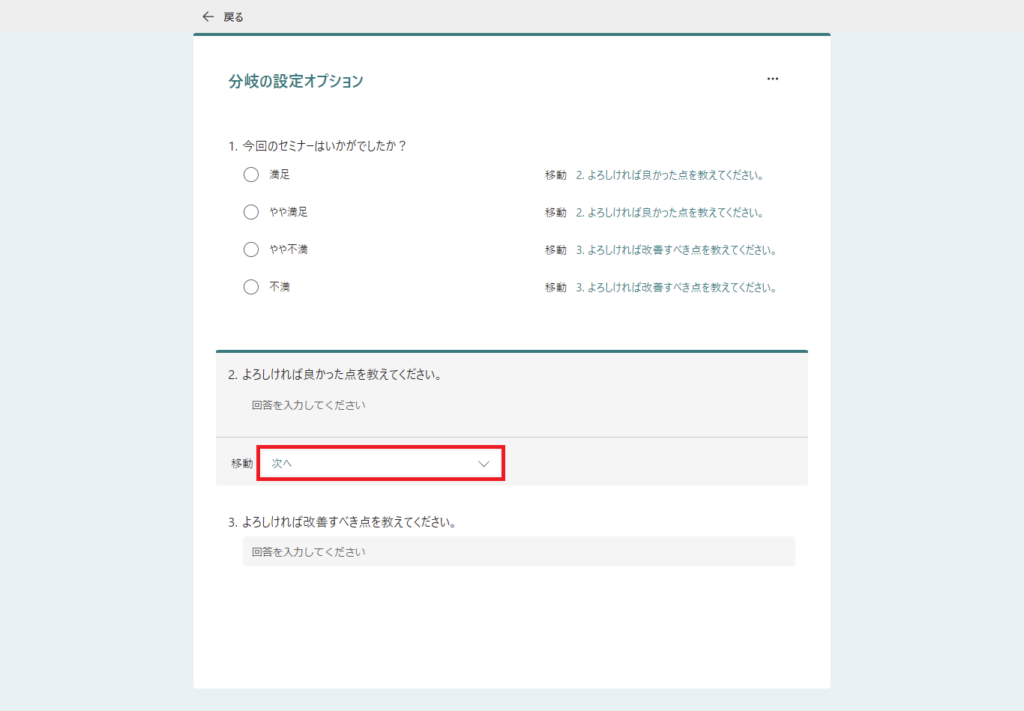
このままだと、質問1で「満足」「やや満足」を選択した時に、質問2と3が両方とも表示されてしまうので、質問2の分岐先を「フォームの末尾」に変更します。
これで、後に続く質問3はスキップされて表示されなくなります。
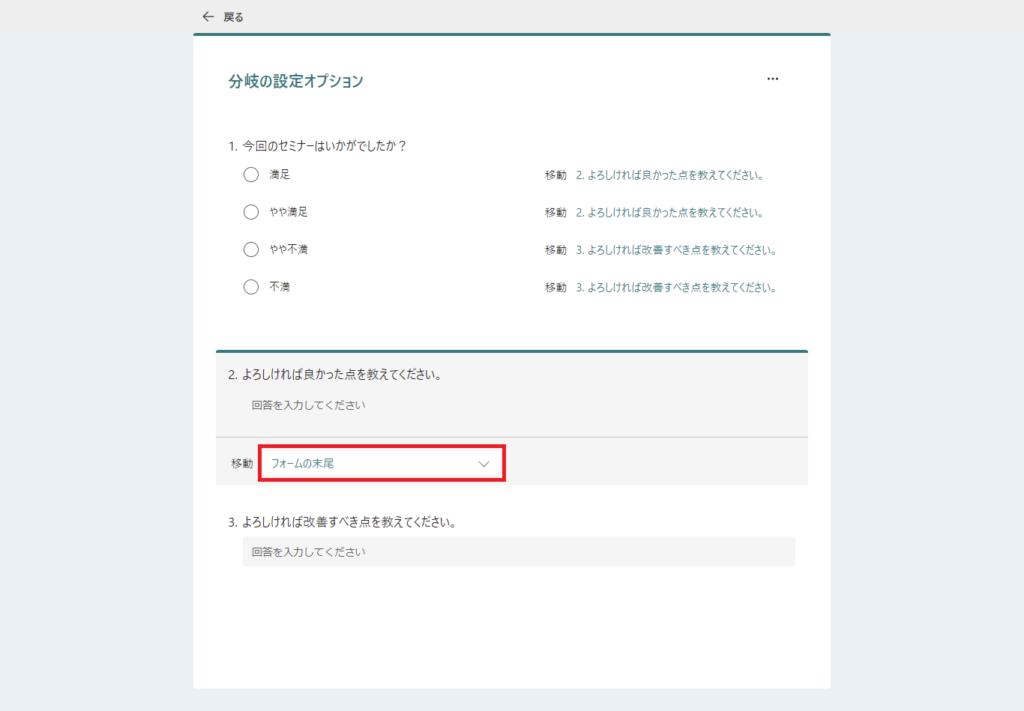
プレビュー画面で確認すると、何も選択されていない初期状態では「質問1」のみ表示されます。
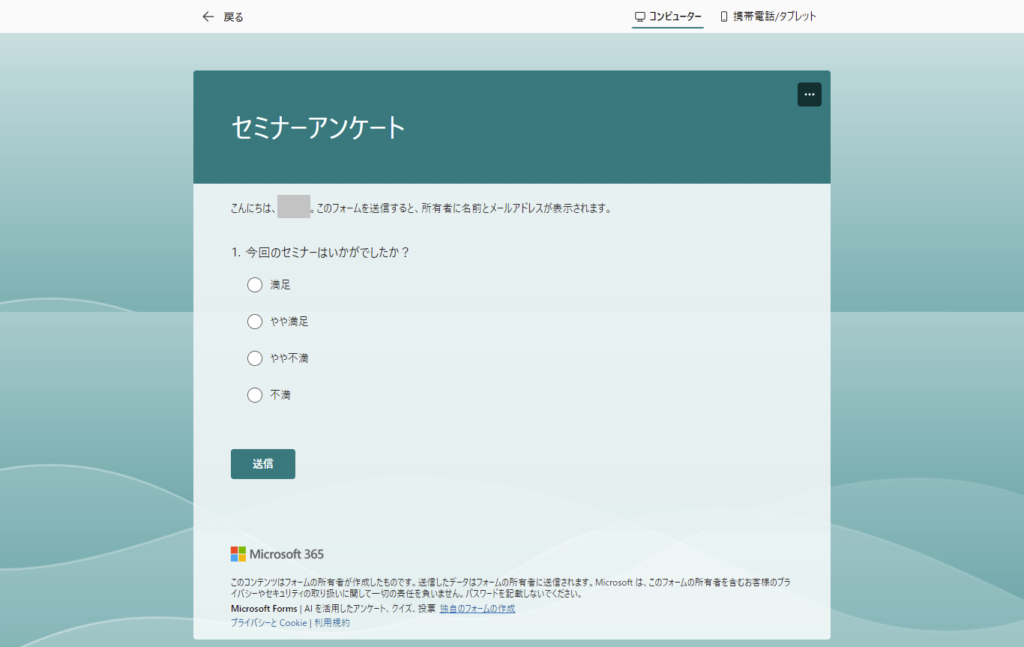
質問1で回答を選ぶと、「満足」「やや満足」が選択された時は、良かった点を尋ねる質問2へ、「やや不満」「不満」が選択された時は、改善すべき点を尋ねる質問3へ、設定通りに条件分岐することが確認できます。
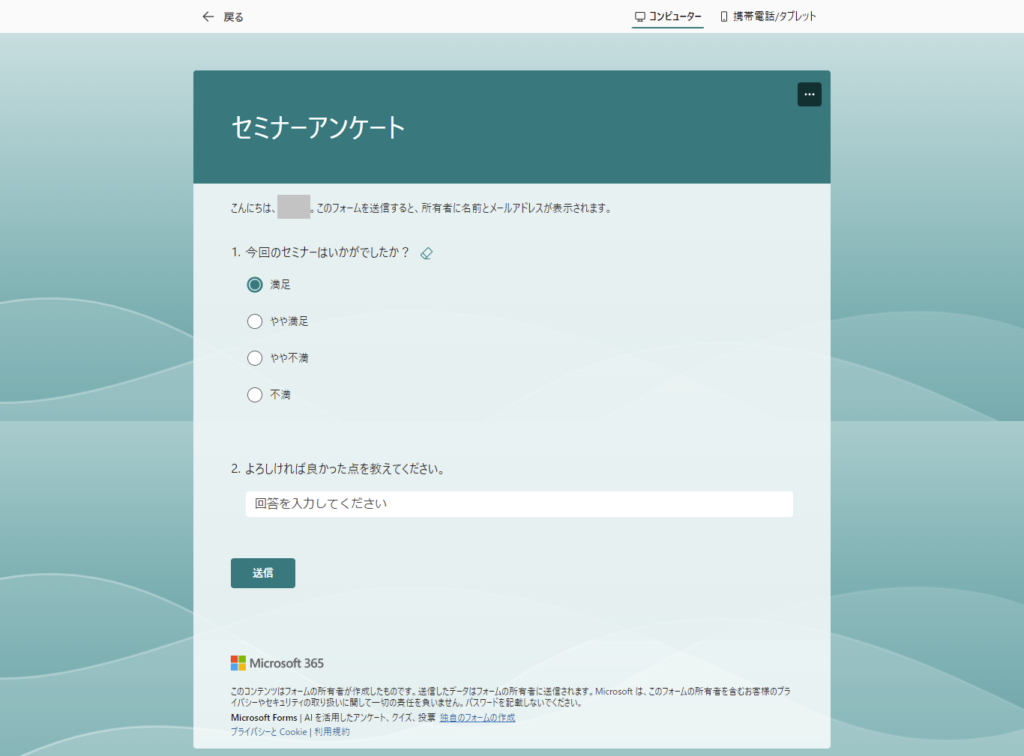
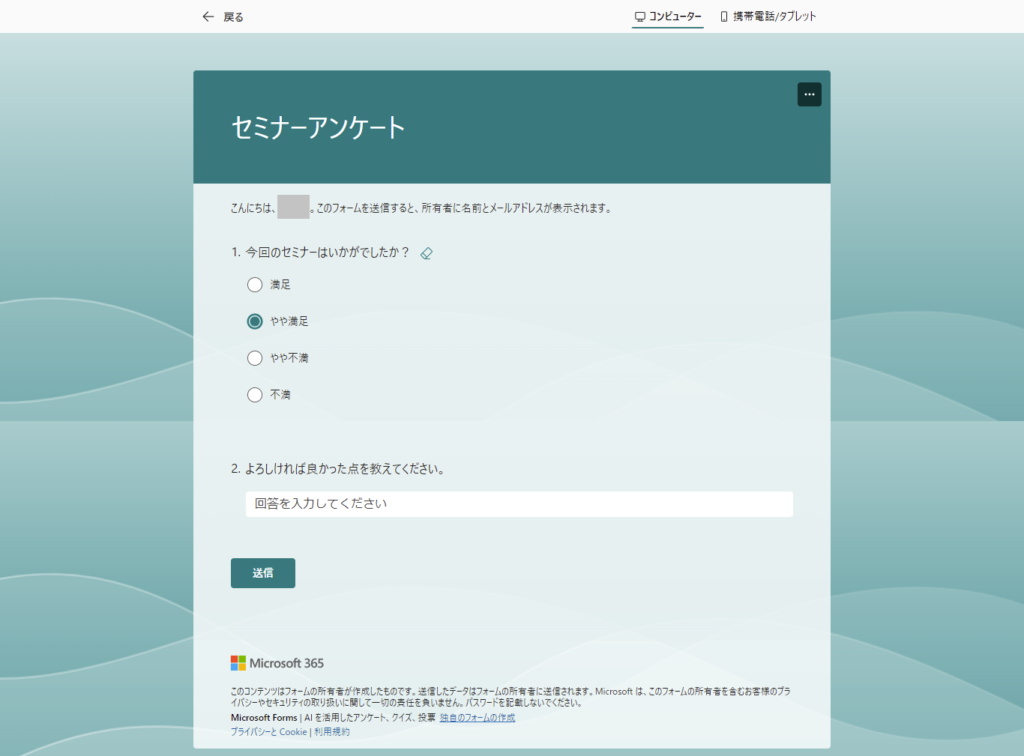
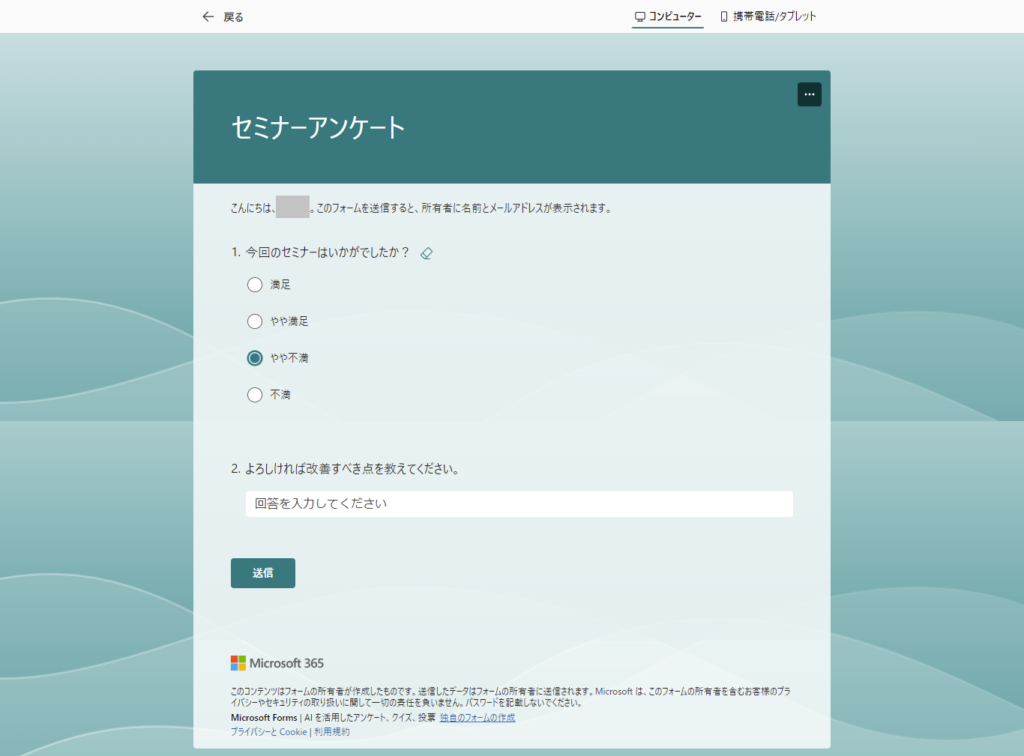
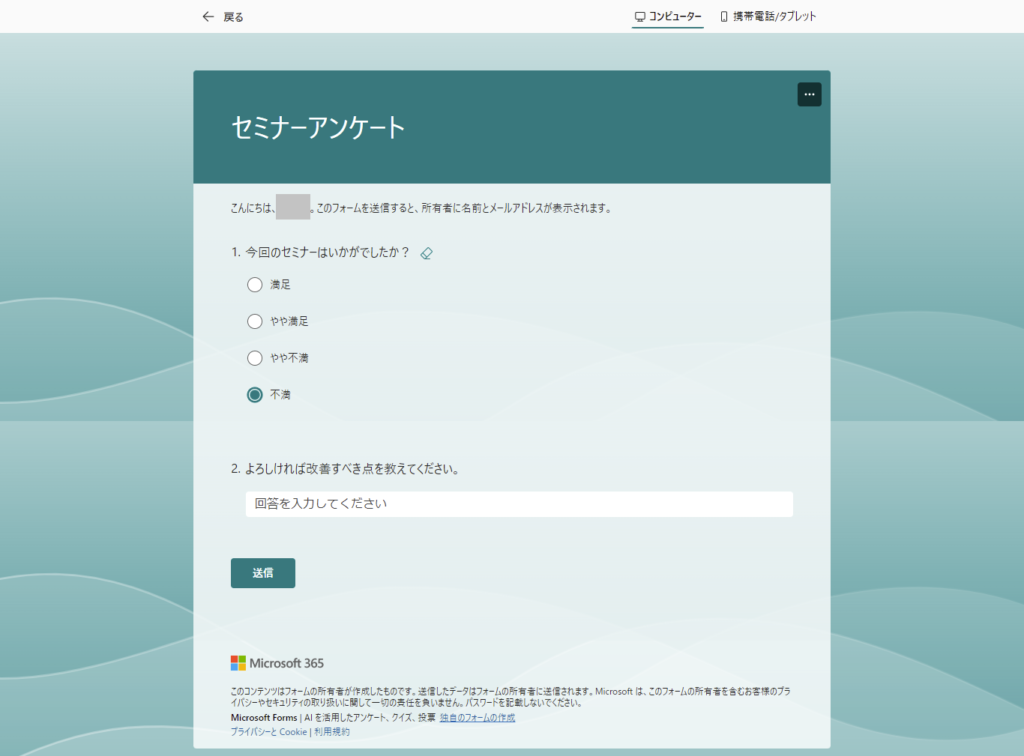
STEP4:フォームの設定
フォームを作成したら、デザインや回答のオプション設定を行いましょう。
デザインの変更
編集画面右上の「スタイル」からは、フォームのデザインを変更できます。
活用シーンに合わせて最適なデザインを選択しましょう。
なお、自分で用意した画像をアップロードし、背景として設定することも可能です。
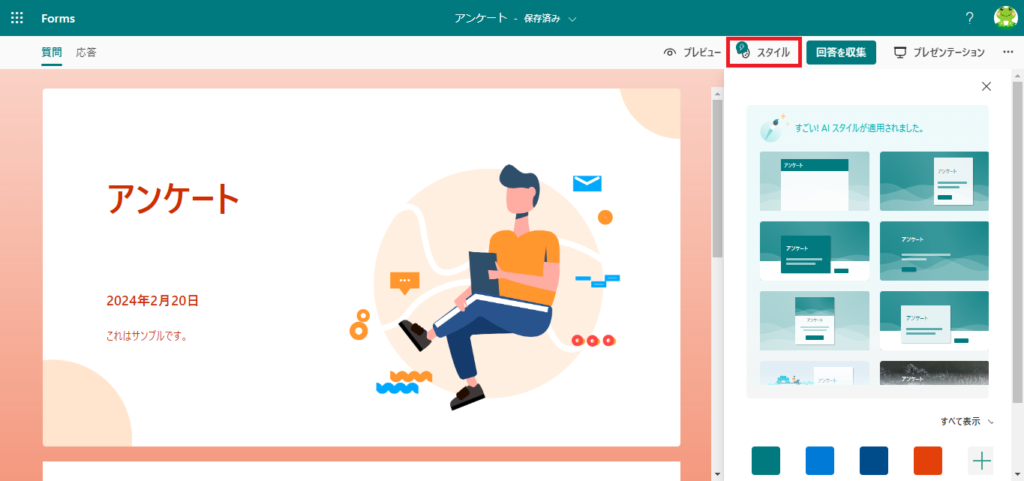
共同作業または複製
編集画面右上の三点リーダー「・・・」から「共同作業または複製」をクリックすると、同じアンケートを複数人で作成するために共有したり、作成したアンケートをテンプレートとして共有したりすることができます。
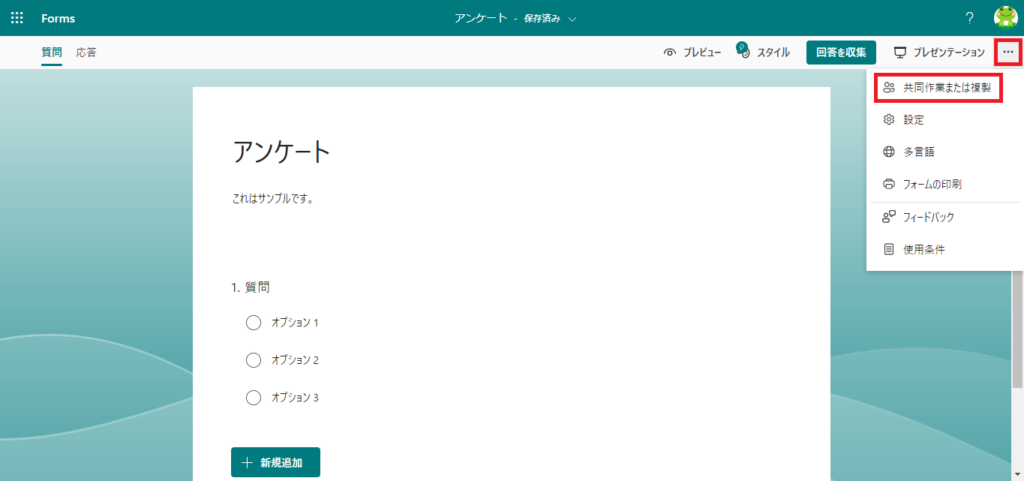
・共同作業者の追加:URLを共有されたメンバーにはアンケートの編集権限が付与され、同じアンケートを複数のメンバーで作成することができます。
共有の際は、編集を許可するユーザーの範囲を設定できます(すべてのユーザー・社内のユーザー全員・社内の特定ユーザーのみ)。
・テンプレートとして共有:作成したアンケートを、複製やカスタマイズが可能なテンプレートとして他のメンバーへ共有できます。
複製したテンプレートを編集しても、元のアンケートに影響はありません。
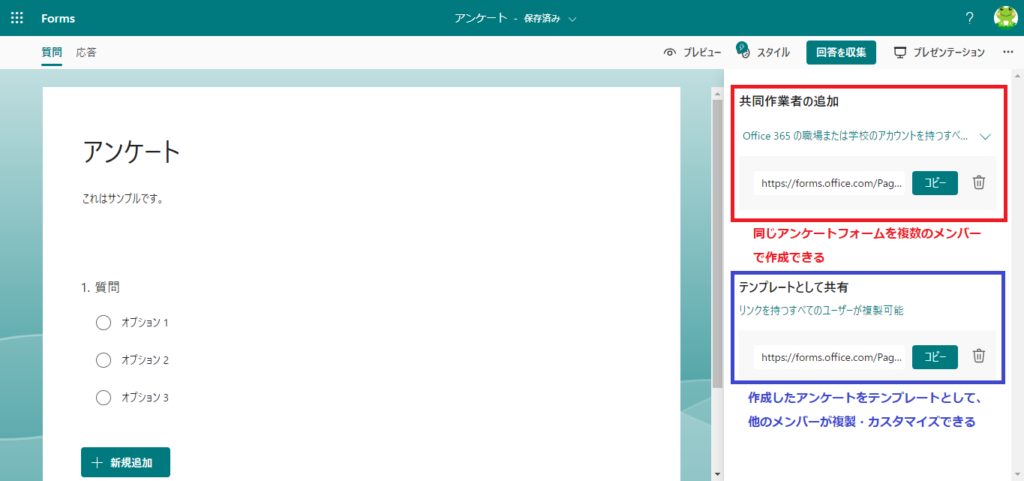
回答のオプション設定
編集画面右上の三点リーダー「・・・」から「設定」をクリックすると、「回答のオプション」設定を変更できます。
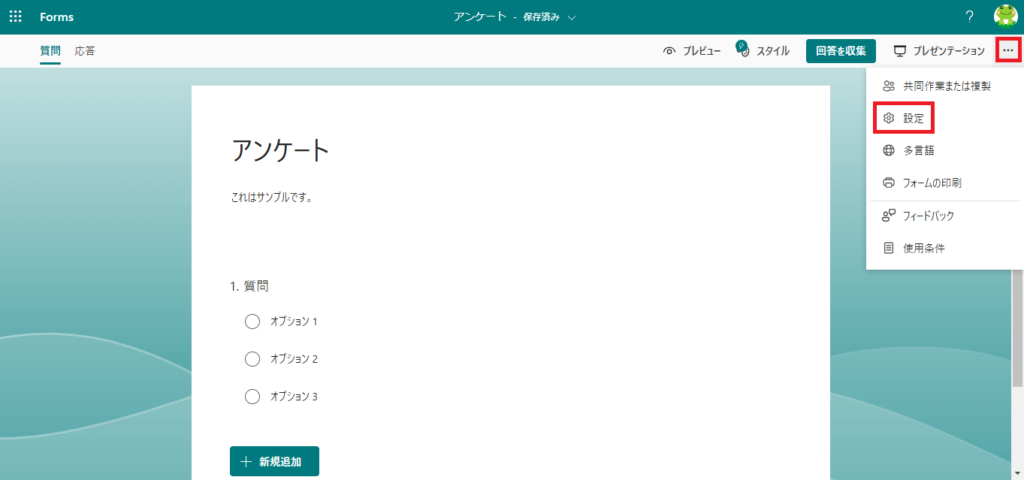
アンケートの開始日や終了日を設定したり、質問をシャッフルできたり、回答後のお礼メッセージを任意のものに変更できたりと、用途に応じて細かい設定が可能です。
なお、デフォルトでは「回答を受け付ける」「回答者に回答の保存を許可する」にチェックが入っています。
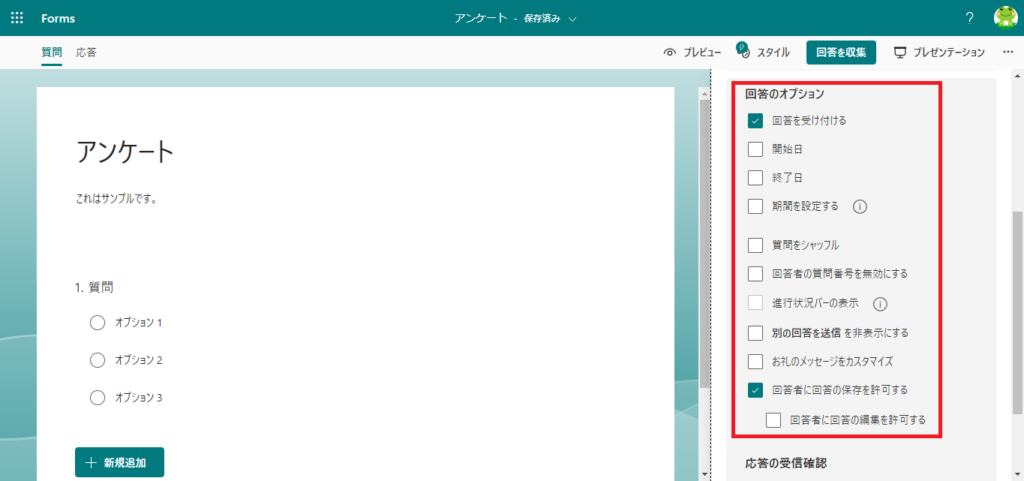
回答者に回答の保存を許可した場合、アンケート送信後に「回答を保存する」ボタンが表示され、回答者は「入力済みフォーム」から自分の回答内容を確認できるようになります。
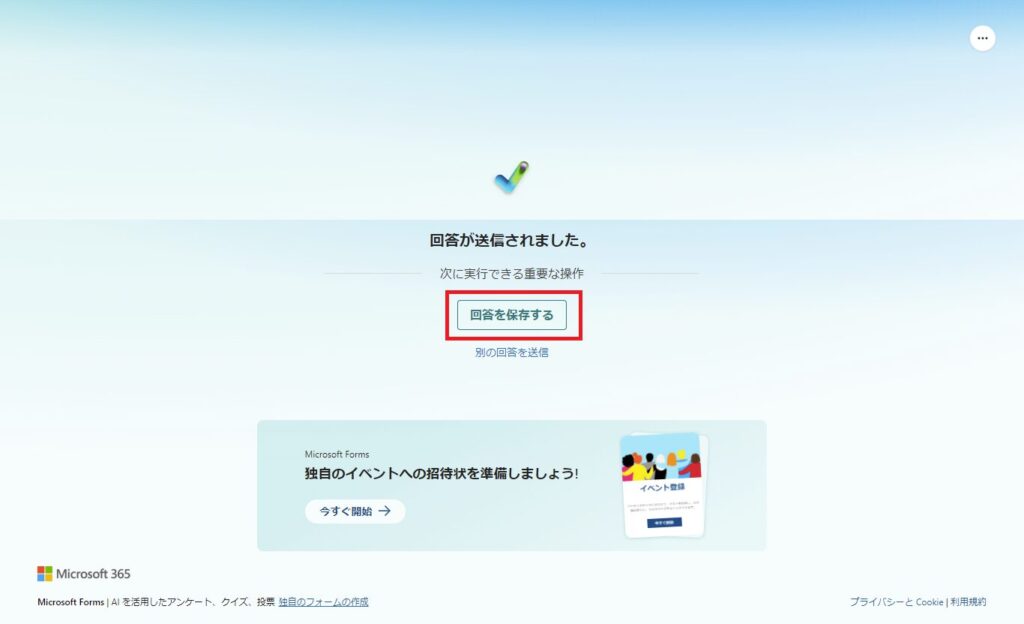
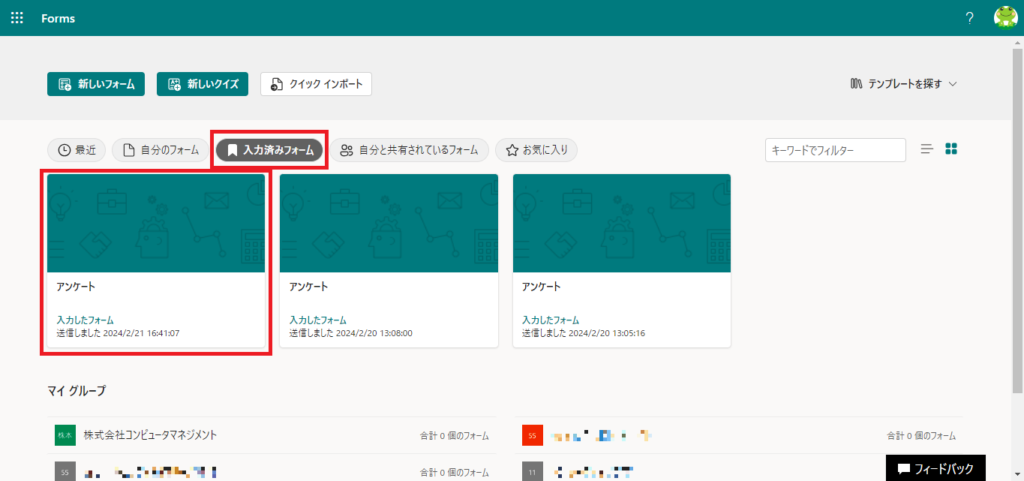
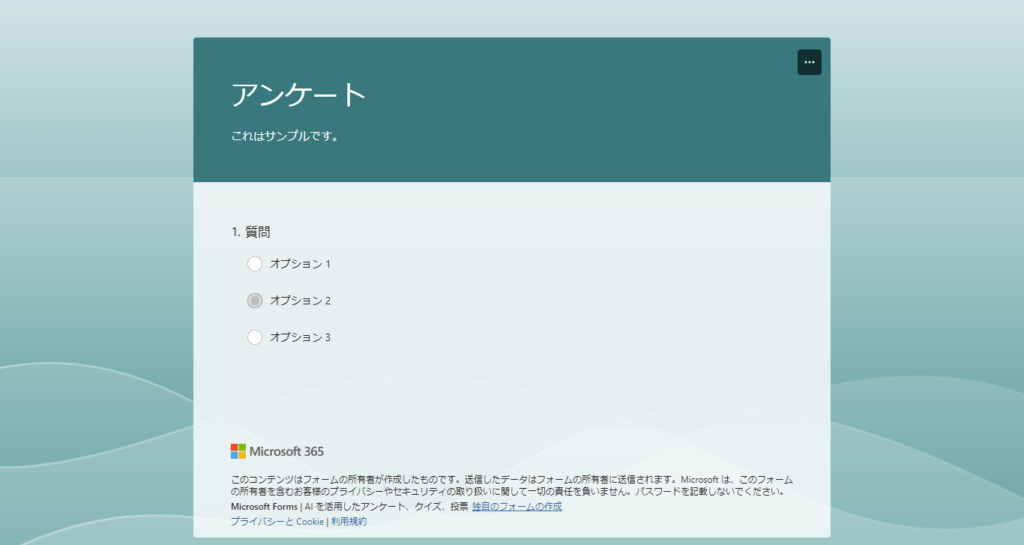
STEP5:プレビューの確認・送信
編集画面右上の「プレビュー」をクリックすると、回答者にフォーム画面が実際にどのように表示されるかを確認できます。
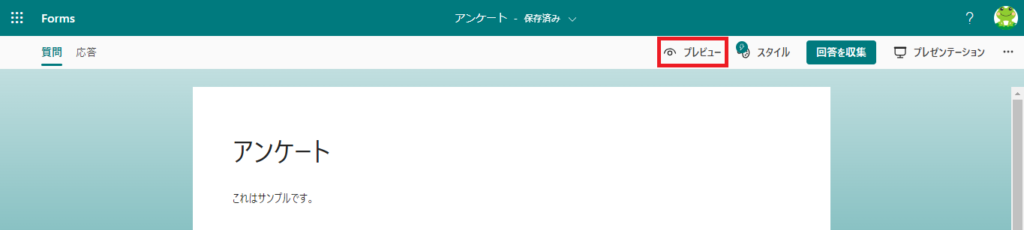
プレビューでは、PC画面のほかにも、携帯電話/タブレット画面からの見え方もチェックできます。
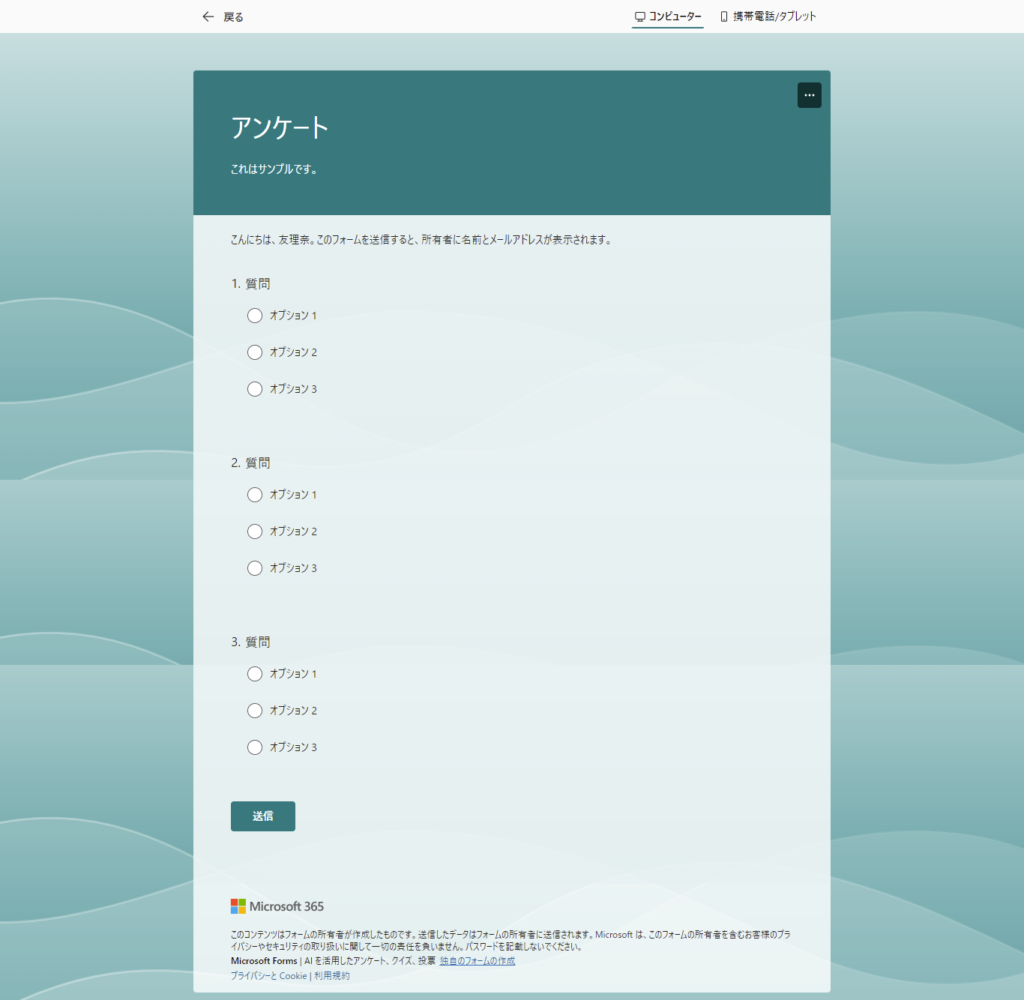
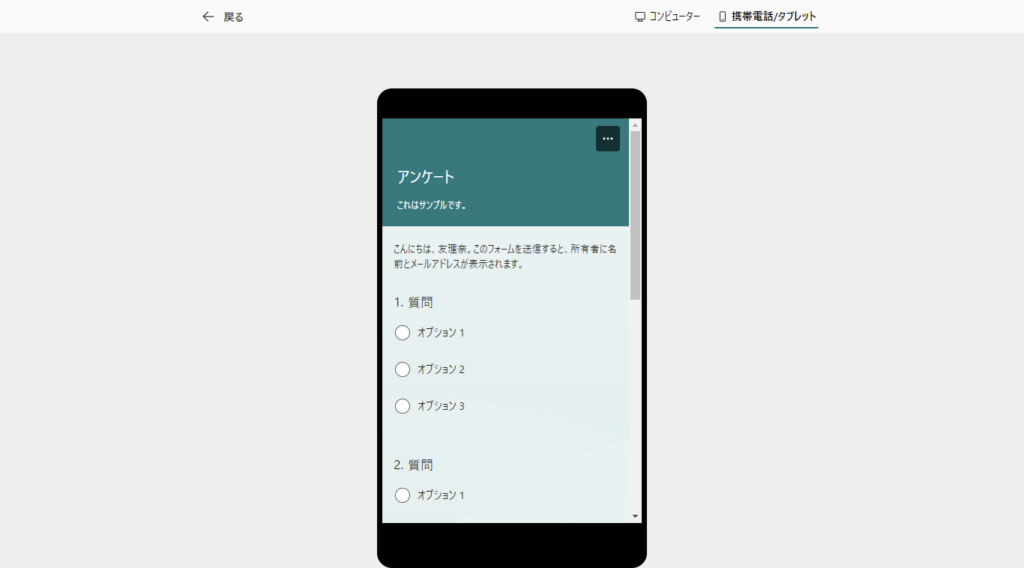
プレビュー画面を確認して問題なければ、いよいよアンケートを回答者に共有するために「回答を収集」ボタンをクリックします。
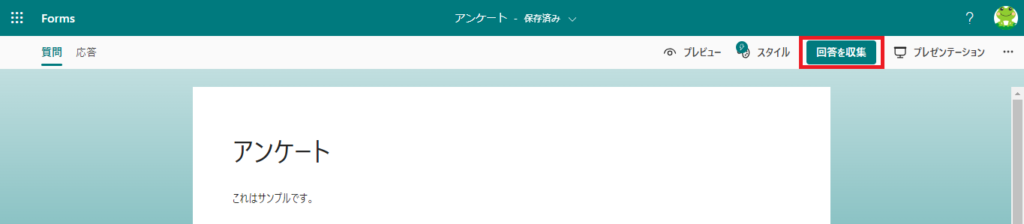
「回答の送信と収集」というポップアップが開くので、まずは回答者の範囲を設定します。
①すべてのユーザーが回答可能:社内・社外問わず誰でも回答できます。外部でアンケートを収集する場合に使用します。
②○○内のユーザーのみ回答可能:社内のユーザー全員が回答できます。全社向けにアンケートを実施する場合に使用します。
③○○内の特定ユーザーのみ回答可能:社内の指定したユーザーのみ回答できます。部署やチーム、プロジェクト内など、特定のメンバーだけにアンケートを行いたい場合に使用します。
※②・③のみ:
名前を記録:チェックを入れると記名、チェックを外すと匿名での回答になります。
1人につき1つの回答:チェックを入れると、1人1度きりの回答に制限できます。
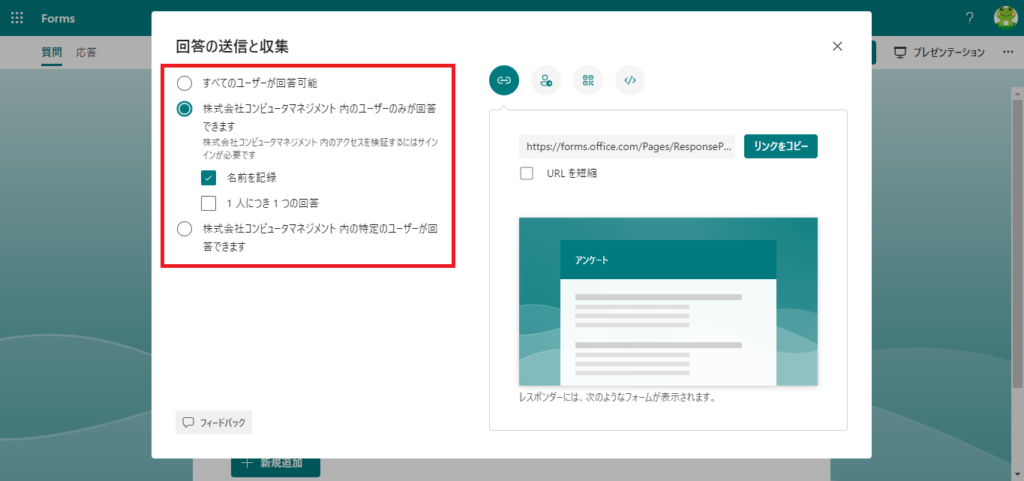
アンケートを共有する方法としては、次の4通りがあります。
- URLリンクをコピーして回答者に送信
- OutlookのメールやTeamsのチャットを使って回答者に送信
- 生成されたQRコードを回答者に送信
- Webサイトにコードを埋め込む
URLリンク
アンケートのURLリンクを回答者へ共有する方法です。「リンクをコピー」をクリックすると、URLリンクが生成されます。
「URLを短縮」にチェックを入れてからコピーすると、長いURLが短縮されて共有の際に扱いやすくなります。
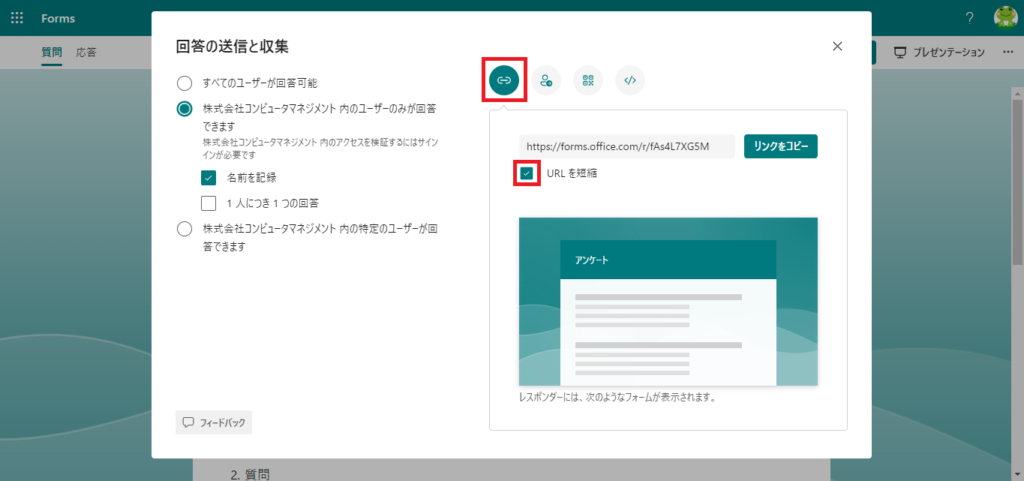
Outlook, Teams
Outlookのメールで送信、またはTeamsのチャネル・チャットに投稿してアンケートを共有する方法です。送信・投稿する際のコメント文も自由に変更できます。
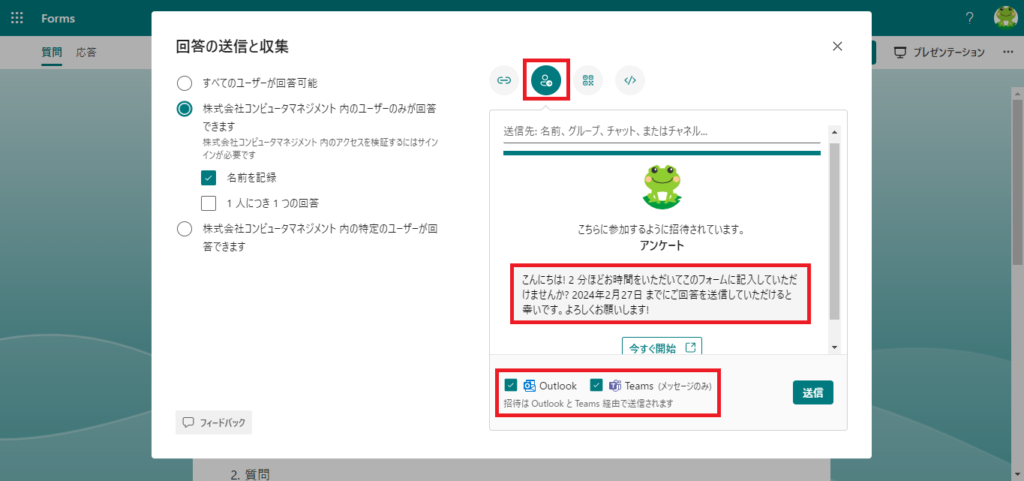
QRコード
生成されたQRコードをスマートフォンやタブレットで読み込み、アンケートに回答してもらう方法です。
展示会などのオフラインイベントでアンケートを収集したい場合に便利です。
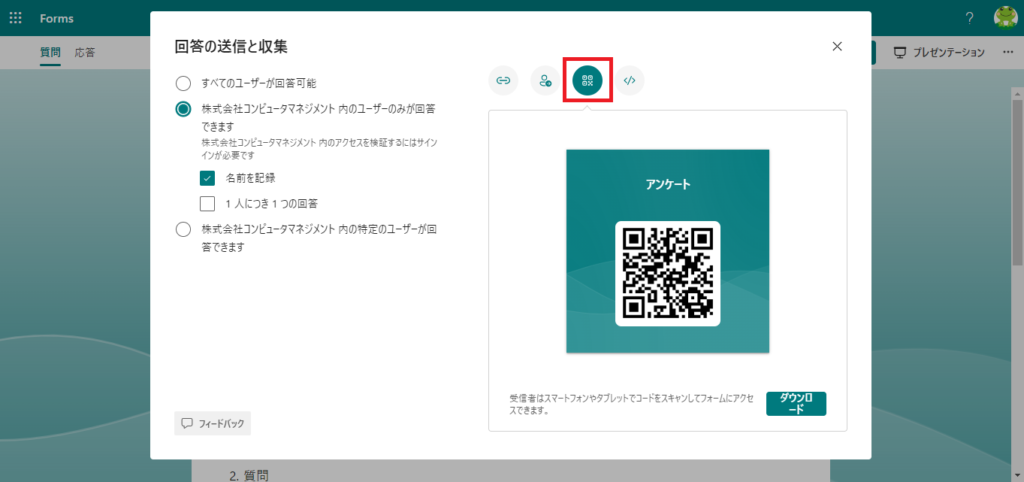
埋め込み
生成されたコードをWebサイトに埋め込んでフォームを表示し、アンケートに回答してもらう方法です。
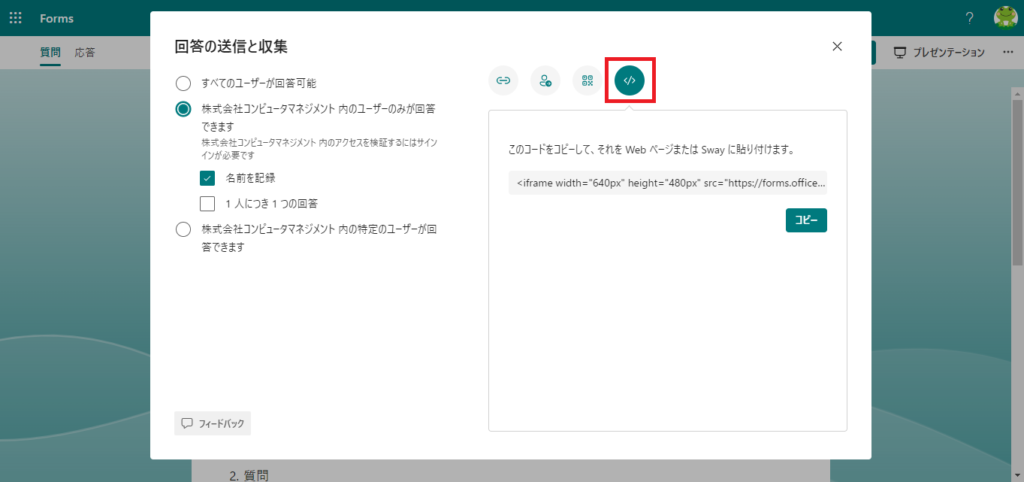
STEP6:集計結果の確認
アンケートの回答状況を確認するには、作成したフォームの画面左上にある「応答」をクリックします。
結果は自動で集計され、回答の内訳を示すグラフもすぐに確認できるため、アンケート結果の全体的な傾向を把握するのに便利です。
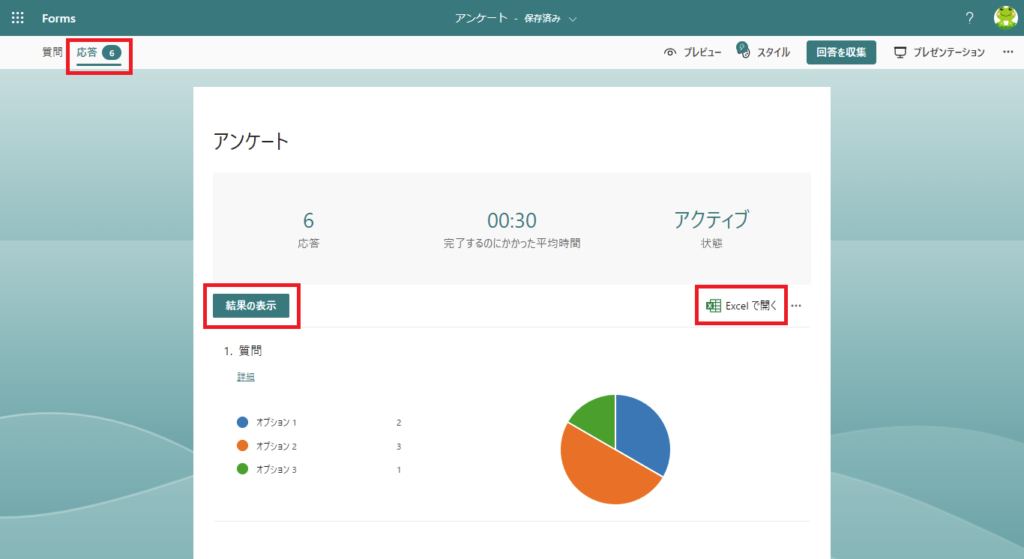
なお、「結果の表示」をクリックすると、回答者1人1人の結果を確認できるほか、「Excelで開く」をクリックすると、より詳細な分析に向けてExcelファイルをダウンロードできます。
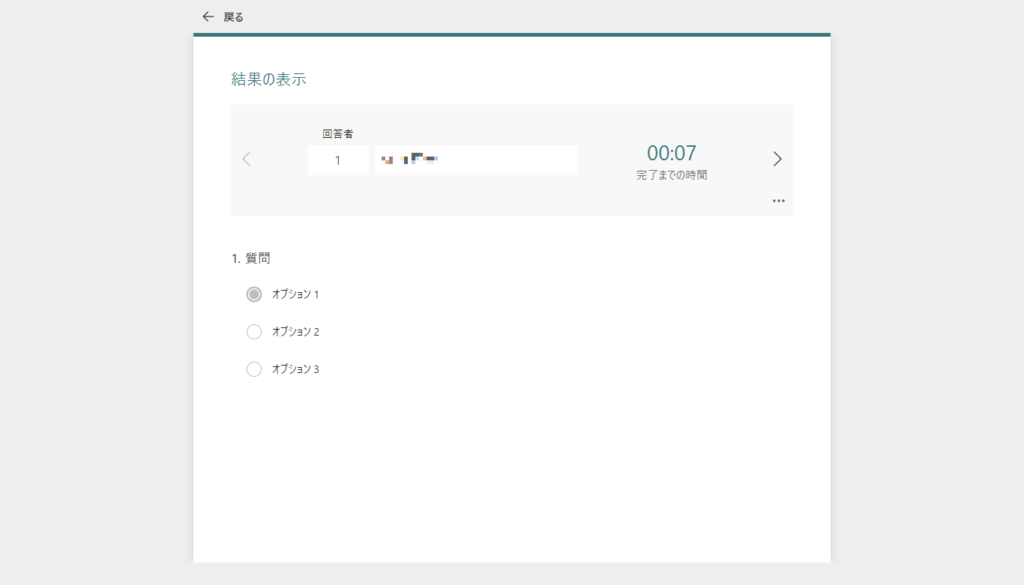

5.Microsoft Formsでクイズやテストを作成する
Formsでは、通常形式のフォームでアンケートを作成するほかにも、自動採点機能付きのクイズ形式のフォームを使ってテスト問題を作成することもできます。
作成するには、Formsのトップ画面から「新しいクイズ」をクリックします。
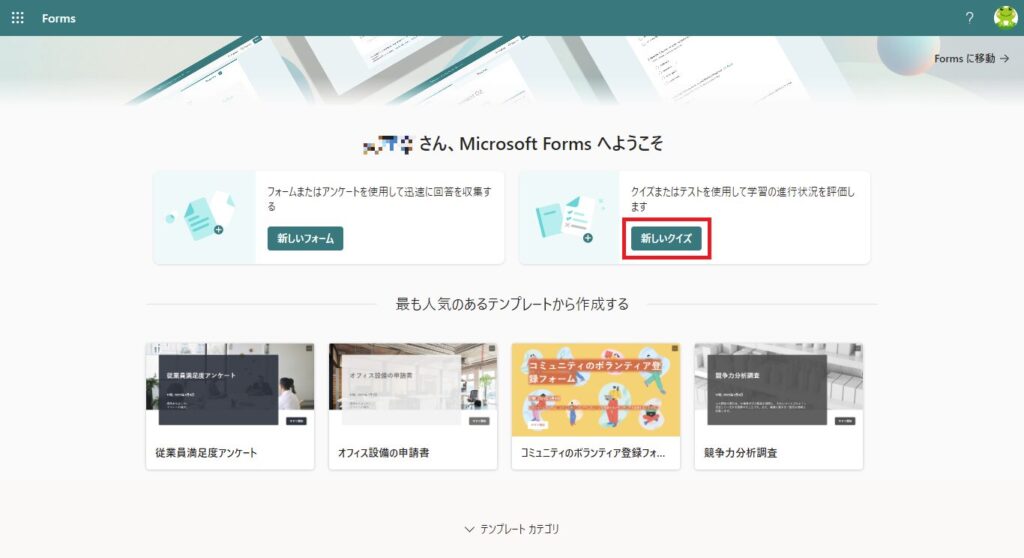
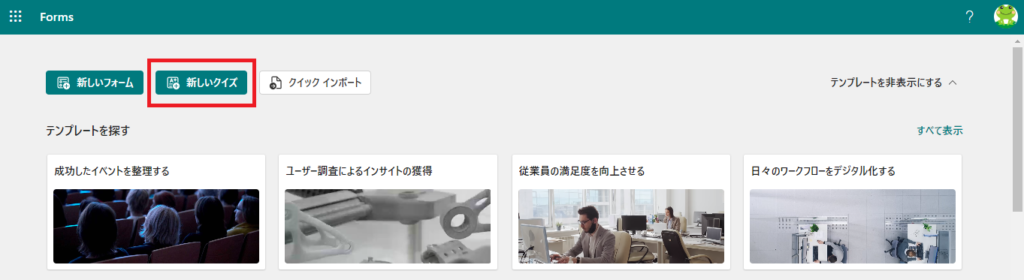
その後は、通常フォームと同様にタイトルの変更や設問の追加などを行っていけばOKです。
参考として、ここでは通常のフォームには無い、クイズ形式フォーム特有の機能をご紹介します。
正解の選択肢と点数を設定できる
クイズ形式のフォームでは、回答の正誤を判定して自動採点が行えるように、正解となる選択肢をあらかじめ設定したり、各問題に点数を設定することができます。

選択肢ごとに回答者へ表示するメッセージを設定できる
「選択肢」形式の設問では、各選択肢の横にある「吹き出し」マークをクリックしてメッセージを入力しておくと、回答を送信した後に、その選択肢を選んだ回答者に対してメッセージの内容が表示されます。
この機能を上手く活用すれば、不正解の選択肢のみに問題の解説をあらかじめ載せておいたり、選択肢ごとに解説の内容を変えたりすることも可能です。
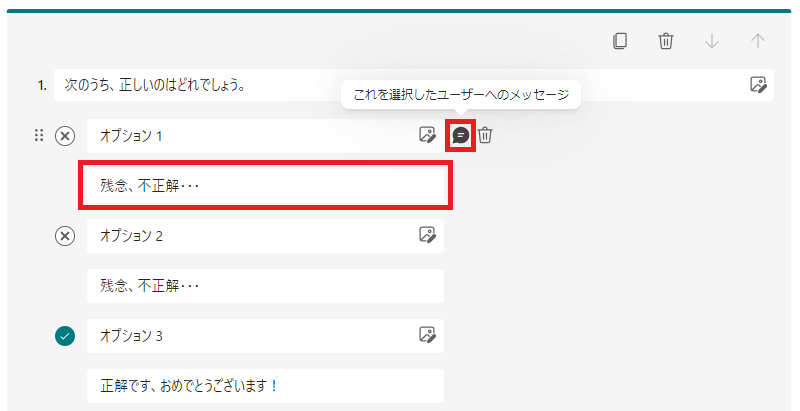
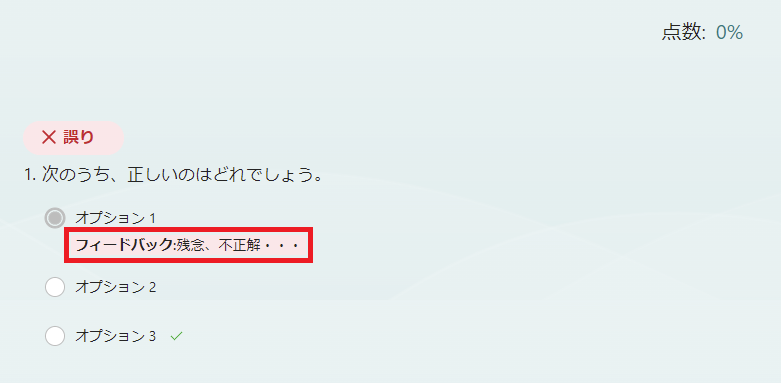
記号や特殊文字を使った数式を入力できる
各設問右下の「数値演算」をONにすると、「x」や「Σ」のような記号を含む数式を入力することができます。
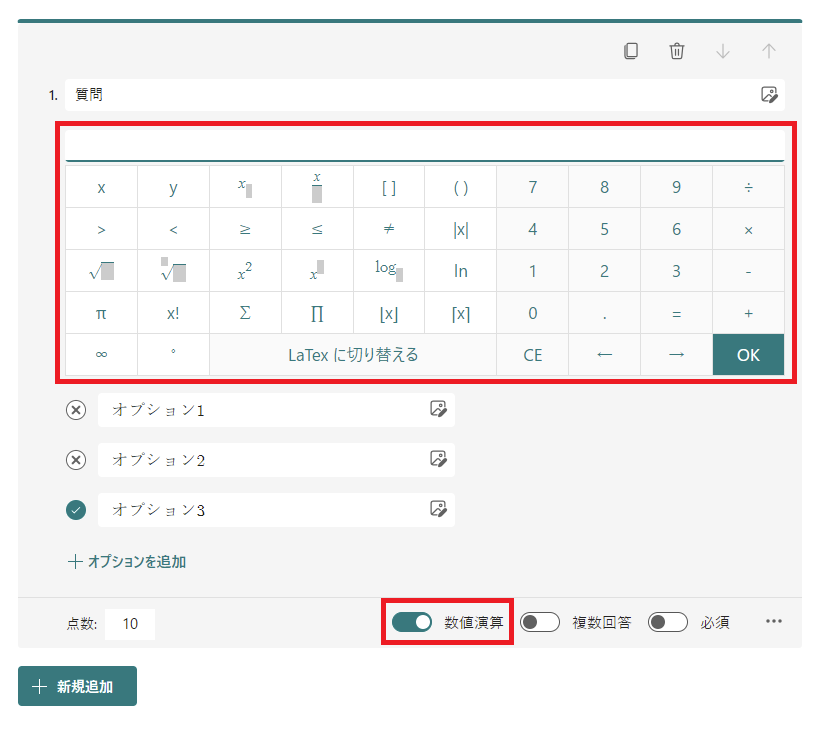
「練習モード」で各問題の正しい回答を確認できる
クイズ形式フォームのオプション機能として、実際に回答者へ問題を送付する前に、各問題の正解となる選択肢などが正しく設定されているかプレビューで確認できる「練習モード」という機能が付いています。
編集画面右上の三点リーダー「・・・」から「設定」をクリックし、「練習モード」をONにすると利用できます。
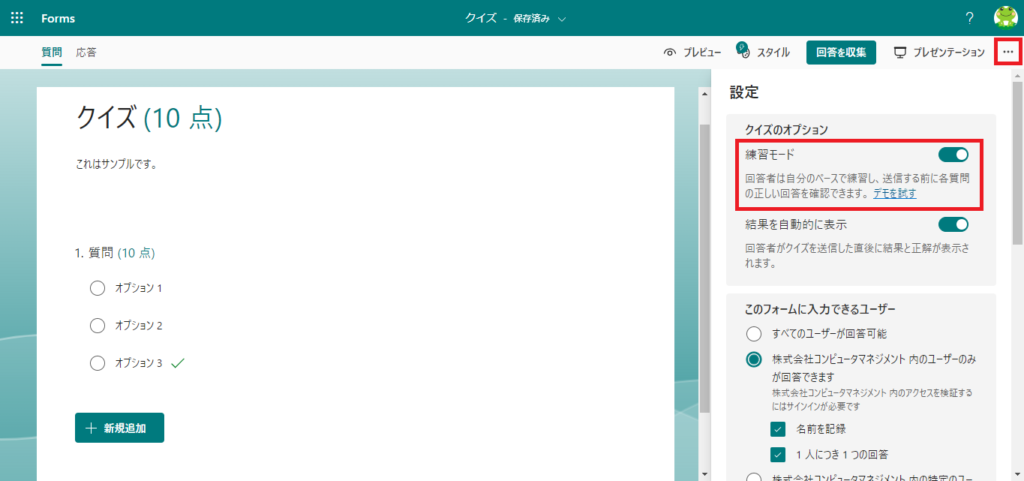
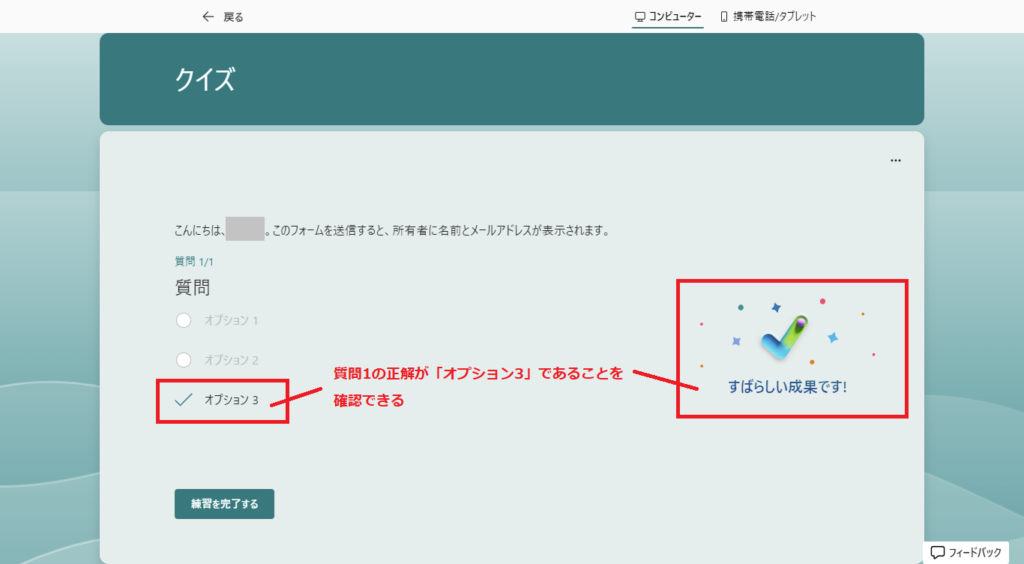
デフォルトで1人につき1回答のみとなっている
同一人物が何度も回答を送信できるような状態では、クイズやテストを実施する意味がなくなってしまうため、クイズ形式のフォームではデフォルトで「1人につき1つの回答」にチェックが入っています。
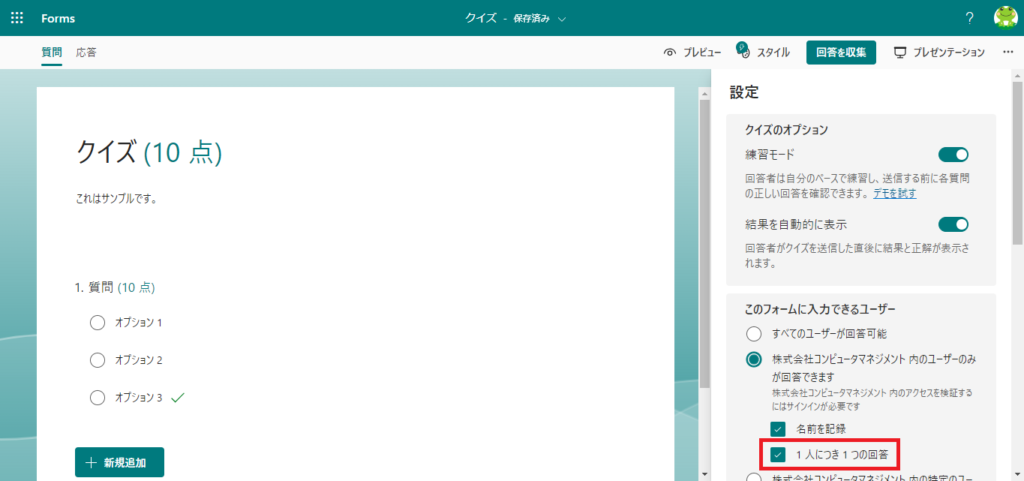
これにより、回答が1人1回に制限され、同じフォームで再度回答しようとしても「送信済み」として処理されるようになり、クイズやテストにおける不正を防ぐことができます。
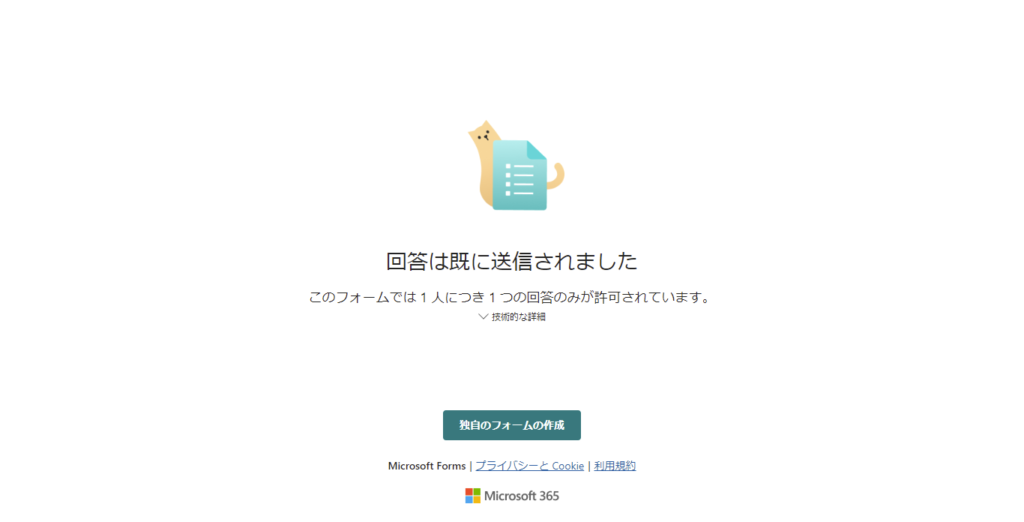
回答者にフィードバック(=解説)を送信できる
クイズやテストの結果は自動で採点が行われ、作成したフォームの画面左上にある「応答」から平均スコアなどをリアルタイムでいつでも確認できます。
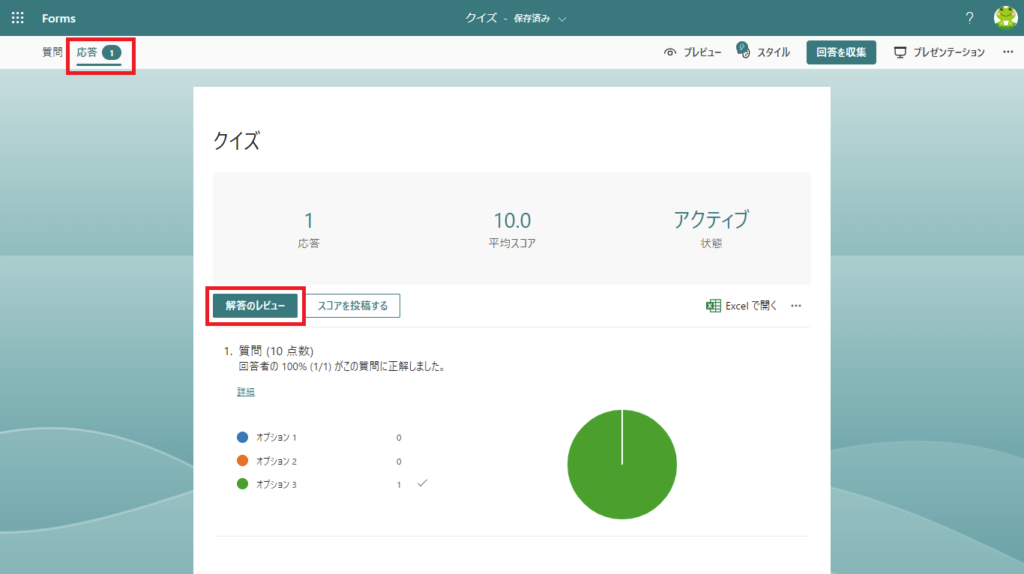
結果画面の「解答のレビュー」では、回答者ごとのスコアや正誤が表示され、フィードバックを兼ねて回答者へ個別に問題の解説・コメントなどを送ることができます。
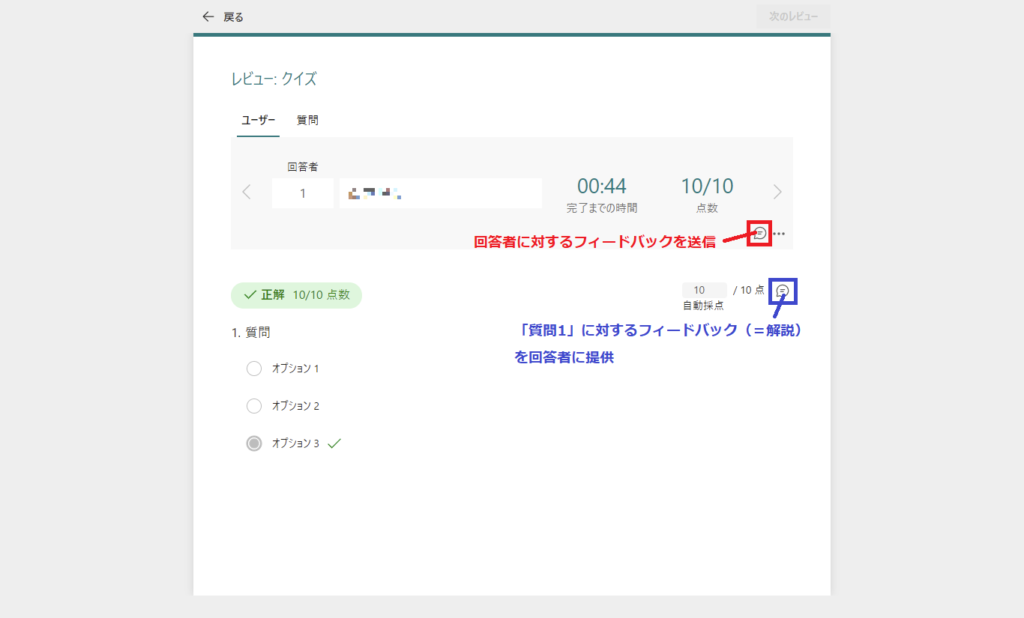
6.当社のMicrosoft Forms活用事例
最後に、当社コンピュータマネジメントにおけるFormsの活用事例をご紹介します。
情報システム部門への問い合わせフォーム
当社では、会社PC絡みで何か質問・要望があったり、不具合が生じた場合に情報システム部門へ相談できる問い合わせフォームをFormsで作成しています。
工夫点としては、問い合わせの分類を「質問」「不具合」「要望」の3種類に分けて、対応の優先順位を付けやすくしているほか、問い合わせをしてきた社員とその後も確実かつ迅速に連絡を取れるよう、最後の設問で情報システム部門側からの連絡手段をあらかじめ指定させるようにしています。
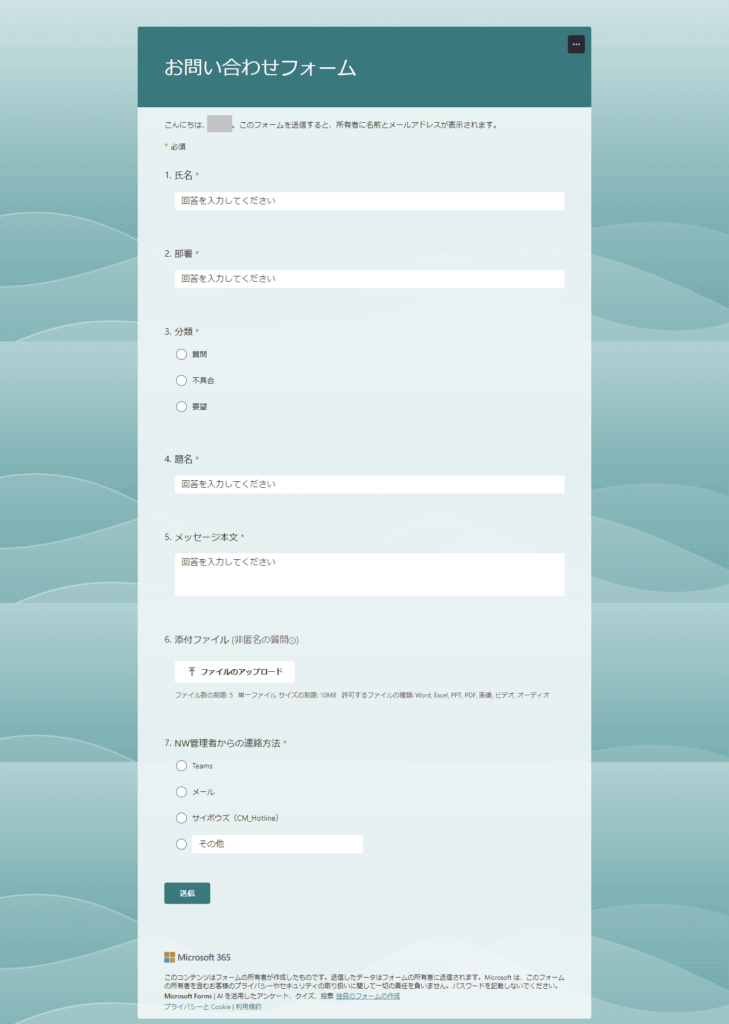
社内セミナー実施後のアンケート
当社では、社員が新しい知見や気づきを得られる場を提供すべく、時折社内セミナーを実施することがあります。
最近だと、近年話題沸騰中の生成AIに関する活用ノウハウを紹介する「生成AIの使い方講座」が開催され、この中で次回以降の企画に活かすための事後アンケートがFormsで作成されていました。
スマートフォンからも気軽に回答してもらえるよう、セミナー参加者にはQRコードでアンケートが共有されました。
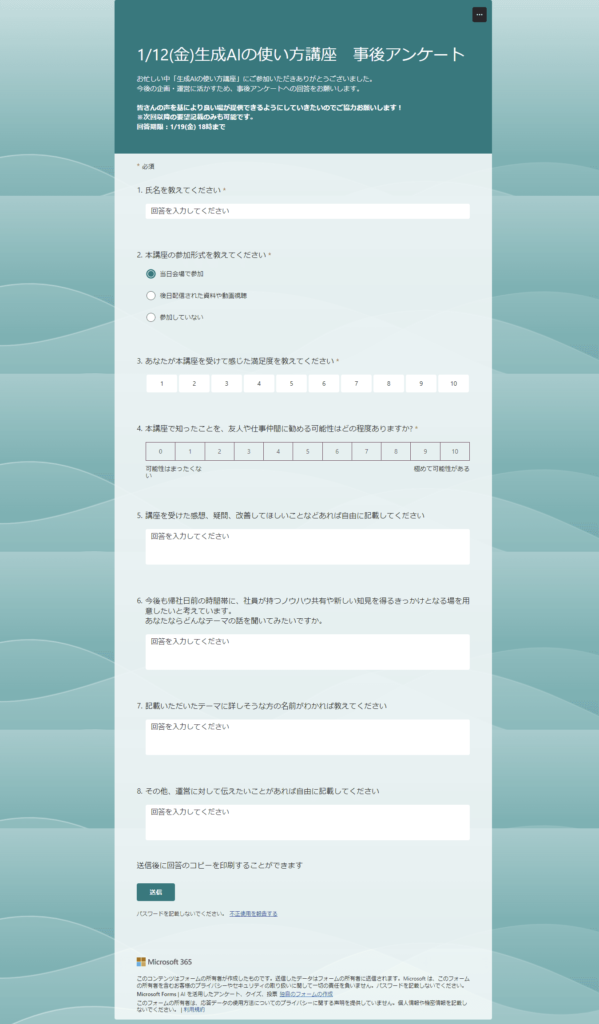
7.Forms以外の便利なMicrosoft 365アプリ
Microsoft 365では、Forms以外にもさまざまなアプリケーションを利用できます。
代表的なアプリの使い方を別記事で解説していますので、ぜひご参照ください。
■Microsoft Teams:チャット
■SharePoint:ファイル共有ほか
■Microsoft Planner:タスク管理
■Microsoft Lists(SharePointリスト):リスト管理
■Power Automate:定型業務の自動化
■Microsoft Access:データベース管理
■Microsoft Loop:リアルタイム共同作業
8.「Microsoft Formsアンケートフォーム作成ガイド」のダウンロードはこちら
いかがでしたでしょうか?
今回は、Microsoft 365を導入していれば誰でも利用できる「Microsoft Forms」の基本的な使い方について画像付きでご紹介しました。
専門的な知識が無くても、直感的な操作であっという間にフォームを作成することができますので、アンケートやテスト作り、スケジュール調整などにぜひ活用してみてください。
また、今回は一般ユーザー向けの利用マニュアルとしてそのまま使える「Microsoft Formsアンケートフォーム作成ガイド」もご用意しました。PowerPointの資料となっておりますので、社内の実情に合わせて適宜カスタマイズいただけます。
ご興味がありましたら、以下リンクよりぜひダウンロードいただき、Formsの利用促進にお役立ていただければ幸いです。
また、情報システム部門の業務効率化に向けて支援を必要とされている企業様向けに、当社コンピュータマネジメントでは情シス支援サービス「ION」を行っております。
以下リンクより情シス支援サービス「ION」に関する資料を無料でダウンロードできますので、興味のある方はぜひチェックしてみてください。
お電話・FAXでのお問い合わせはこちら
03-5828-7501
03-5830-2910
【受付時間】平日 9:00~18:00
この記事を書いた人
Y.M(マーケティング室)
2020年に株式会社コンピュータマネジメントに新卒入社。
CPサイトのリニューアルに携わりつつ、会社としては初のブログを創設した。
現在は「情シス支援」をテーマに、月3本ペースでブログ更新を継続中。