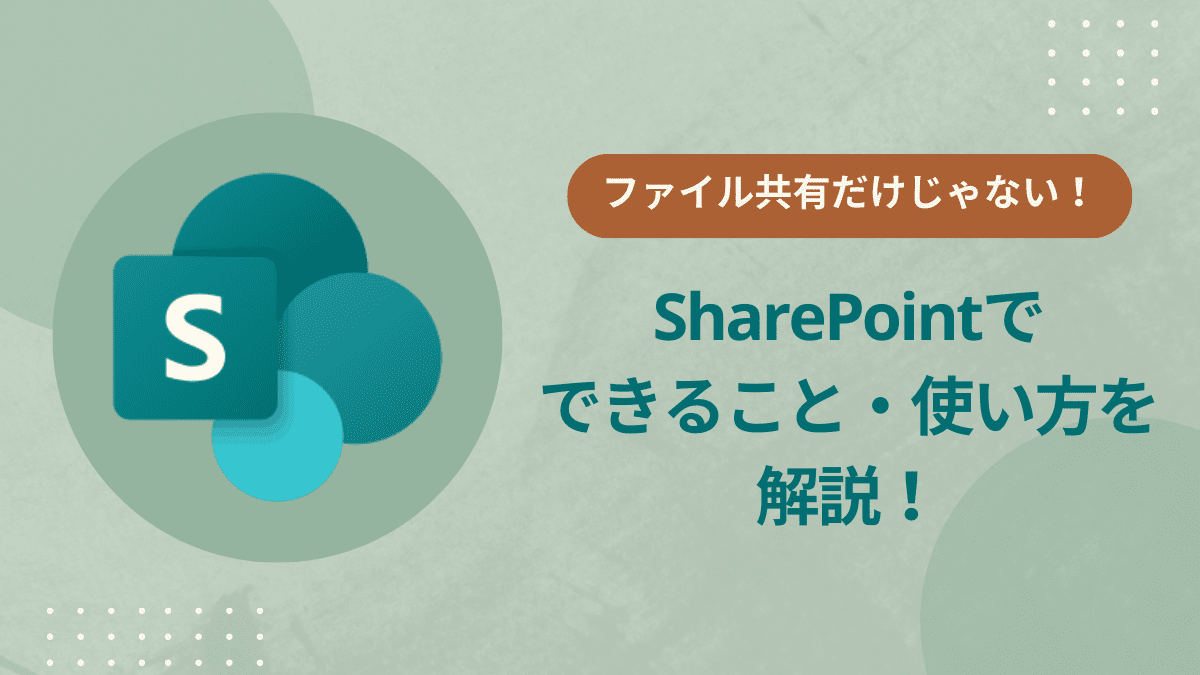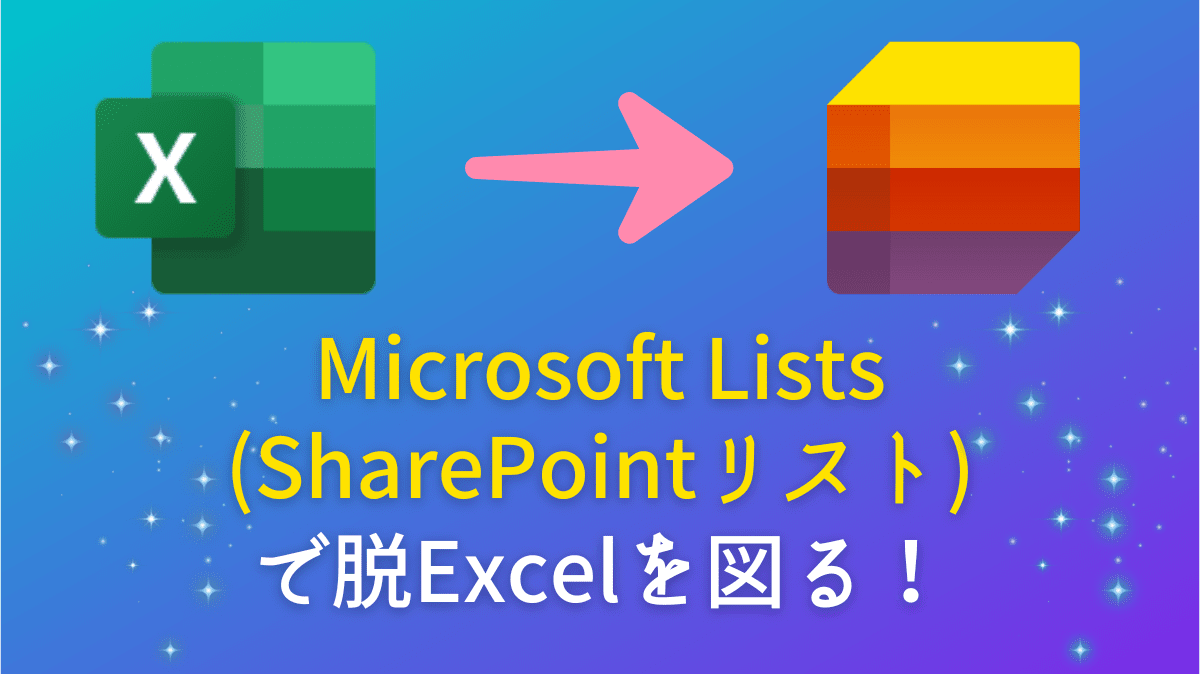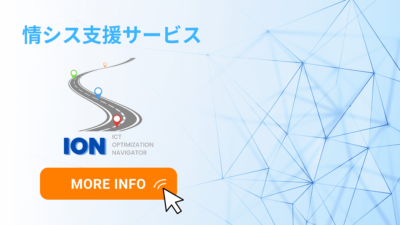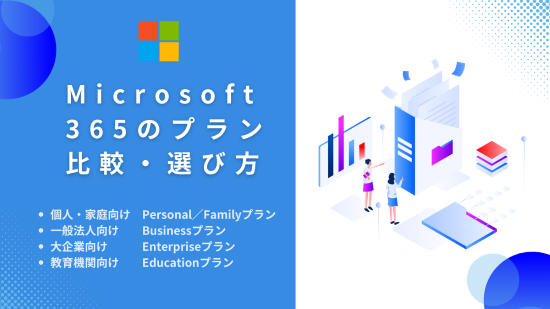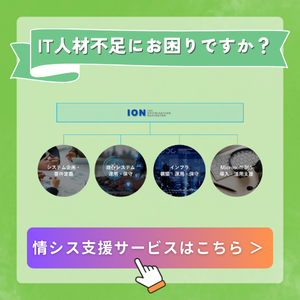昨今、リモートワークなどの新しい働き方が進み、「Microsoft Teams」を導入する企業が増えてきています。
Microsoft Teams(以下Teams)は、クラウドサービス「Microsoft 365」の一部として提供されており、チャットやビデオ会議などでスムーズな意思疎通ができるビジネス用のコミュニケーションツールです。
各Officeツールとの親和性が抜群で、Teamsを介してファイルの共有・共同編集を簡単に行える点が大きな魅力の1つとなっています。
しかし、Teams導入前にZoomやSlackといった他のコミュニケーションツールを使っていた場合、Teamsならではの機能に戸惑い、「なかなか上手く使いこなせない・・・」と感じる方も多いのではないでしょうか。
そこで今回は、便利機能が豊富なTeamsチャットを使いこなすうえで意識したい10のポイントをご紹介します。
業務効率向上のためにTeamsをもっと上手く活用してみたいという方や、社内での利用をより促進したいとお考えの方は、ぜひ参考にしてみてください。
1.「チャット」と「チーム」「チャネル」を上手く使い分ける
Teamsを利用しているとよくある悩みの1つに、「チャット」と「チーム」「チャネル」の使い分けがあります。
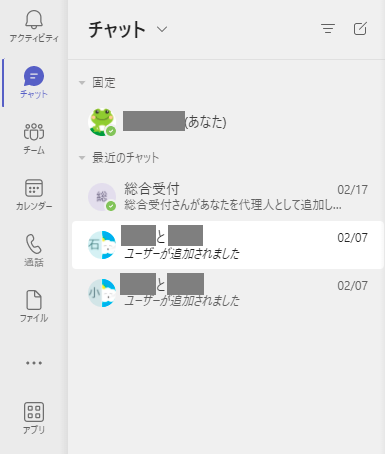
「チャット」は、一言でいうと少人数でのプライベートなやり取りに向いています。
特定のユーザーと1対1で、あるいは複数人のグループでチャットを行うことができ、メンバーとのちょっとした雑談や一時的なファイルの受け渡し、折り返し電話連絡などの伝言を残す場合に便利です。
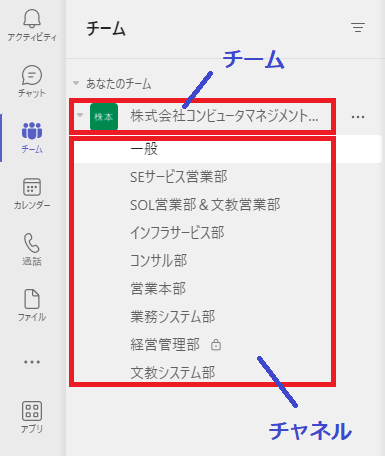
一方、「チーム」およびその配下の「チャネル」は多人数でのオープンなやり取りに向いており、情報共有にはうってつけです。
「スレッド表示」(後述)や「件名の追加」(後述)を活用して複数の話題を同時並行で進めつつ、後から会話の内容を探しやすいように整理したい場合、および「アナウンス機能」(後述)を活用して全社的に一斉連絡を行いたい場合に便利です。
基本的にはチームに参加しているメンバー全員がメッセージのやり取りを見ることができるため、特定のメンバーに向けてメッセージを送る際は積極的にメンションを行い、投稿に気づいてもらえるようにする工夫が必要です。
2.メンションを付けて送信する相手を明確に
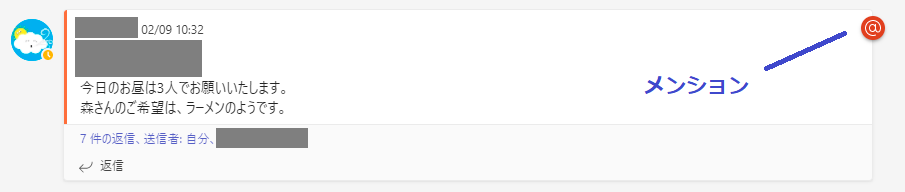
メンションは、チャット投稿時に「@」の後ろに対象となる人の名前やチーム名を入力することで、特定の相手に通知を行う機能のことです。
個人へのメンション
もし自分がメンションされた場合、まずデスクトップにバナー通知が届きます。
Teams内では、「アクティビティ フィード」欄にメンションされた旨のコメントが表示されるほか、チャットの方でも自分宛てメッセージの左に赤線が表示されるため、見逃しを確実に防ぐことができます。
新しい投稿はもちろんのこと、相手から何らかの反応が欲しい場合や、いち早くリアルタイムで投稿に気づいてもらいたい場合は、メンションを付けて誰宛てのメッセージであるかを明確にするようにしましょう。
チーム、チャネルへのメンション
また、Teamsでは個人のほかにも「@team」や「@channel」と入力すると、所属するチームやチャネルのメンバー全員にメンションを行うことができます。
ただし、不要な通知でむやみやたらに相手の時間を奪わないためにも、この全体通知機能は本当にメンバー全員に対して周知する必要がある場合のみ活用するようにしましょう。
3.スレッド形式で会話の振り返りを簡単に
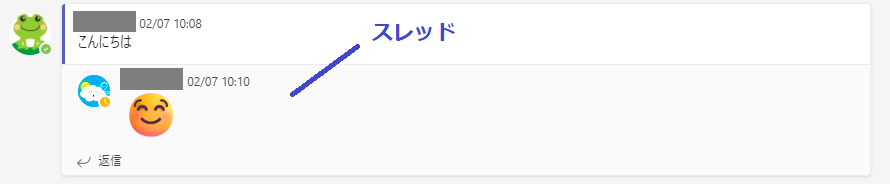
「チャット」では、個別または複数人で気軽に会話を交わすことができますが、古い発言は新しい発言によってどんどん流されていくため、会話の履歴を辿って話の流れに追いつくのが難しい場合があります。
一方、「チーム」配下に作成できる「チャネル」では、投稿された各メッセージに返信を付けることで、一連のやり取りを「スレッド形式」としてまとめることができます。
Teamsを使い始めてまだ日が浅いうちは、新たなメッセージとして返信を書いてしまいがちですが、後から見返した時に会話の流れを時系列で確認しやすくするためにも、メッセージへの応答や関連のある話題にはスレッドに返信を行うことを心がけると良いでしょう。
さらに、1つのスレッドの中で話を進めていくうちに本来の話題から逸れてきてしまった場合は、そのまま会話を続けずに思い切って新たにメッセージを投稿し直すと、後から会話の内容を振り返る際に見つけやすくなり便利です。
4.投稿を目立たせてメンバーの注意を引く
Teamsでは、「件名追加」⇒「重要フラグ」⇒「アナウンス機能」の順にメッセージを目立たせて、よりメンバーの注意を引き付けることができます。
件名追加
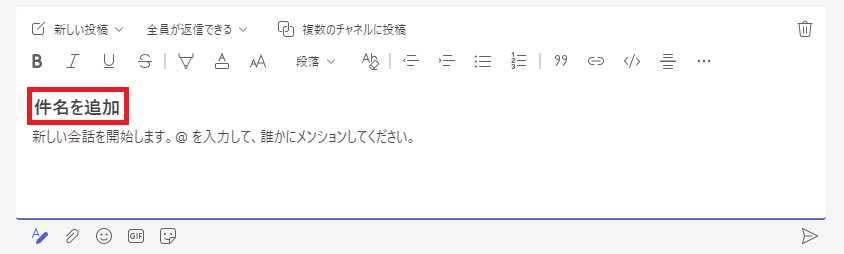
会話をスレッド形式で進めることのできる「チャネル」では、新しい投稿で「書式モード」(鉛筆にAのマーク)を選択するだけで「件名」を追加することができます。
各メッセージの冒頭に件名が入っていると、何についての会話なのか一目で分かりやすくなるほか、本文よりも文字サイズが大きくボールドになっているため、後から目的のメッセージを探しやすくなるという利点があります。
グループ内で定着を促すのであれば、新しいメッセージを投稿する際は件名を付けることをルールとして定め、もし件名が付けられていなかったらお互いに指摘し合うと効果的です。
重要フラグ

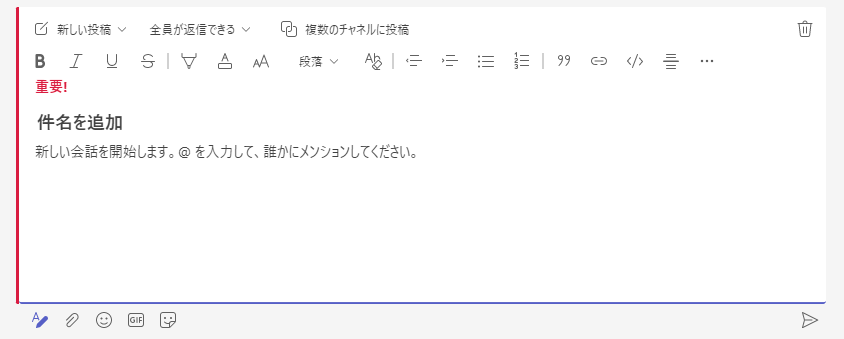
メール件名の【重要】や【至急】と同じように、さらに投稿を強調したい場合は「重要フラグ」を付けましょう。こちらは「チャット」「チャネル」ともに使用できます。
設定すると、「重要!」という文言とともにメッセージの左に赤線が表示され、件名を追加しただけのメッセージと比べてより目立たせることができます。
(※ただし、頻繫に使うと意味をなさなくなってしまうので、使いすぎにはご注意を!)
アナウンス機能
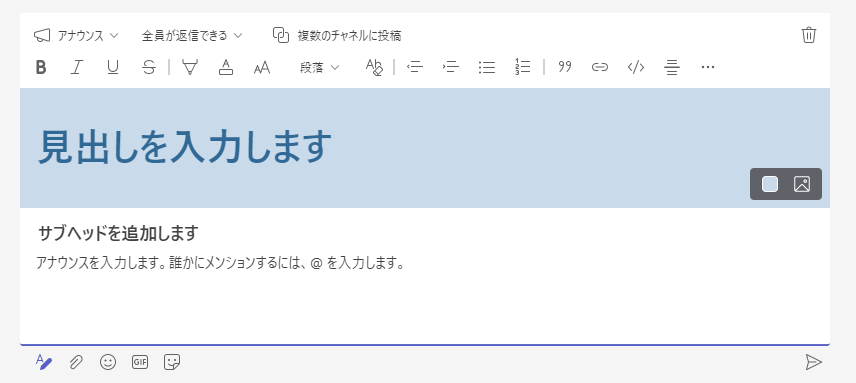
「チャネル」の書式モードにある「アナウンス機能」を使えば、件名よりもさらに大きな見出しを付けられるうえ、見出しの背景色や背景画像を自由に変更して投稿の中で最も目立たせることができます。
メンバーへ絶対に見落として欲しくない大事なお知らせを投稿する場合など、ここぞという時に活用してみてください。
(※こちらも「重要フラグ」同様、頻繫に使うと意味をなさなくなってしまうので、使いすぎにはご注意を!)
5.メッセージは4行以内でシンプルに
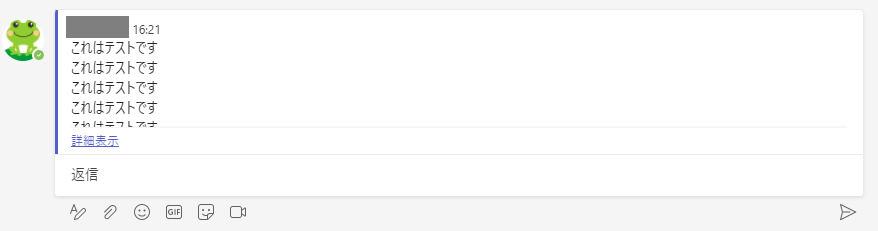
「チャネル」に投稿されたメッセージは、5行目以降は[詳細表示]として折りたたまれて表示されます。
そのため、最初の4行程度で相手が一目見て内容を把握できるよう、いかに用件を短くシンプルに伝えられるかがカギとなります。
そもそも、長文だと読んで理解するのに時間がかかり、読み間違えも発生しやすくミスコミュニケーションの原因になります。
「1つのメッセージにつき用件は1つ」「挨拶はほどほどにして伝えたいことをメッセージの冒頭に書く」というように、「どうしたら短文で相手に意図を伝えることができるか?」を常に考えながら投稿するよう心がけましょう。
6.絵文字リアクションで投稿者の不安を和らげる
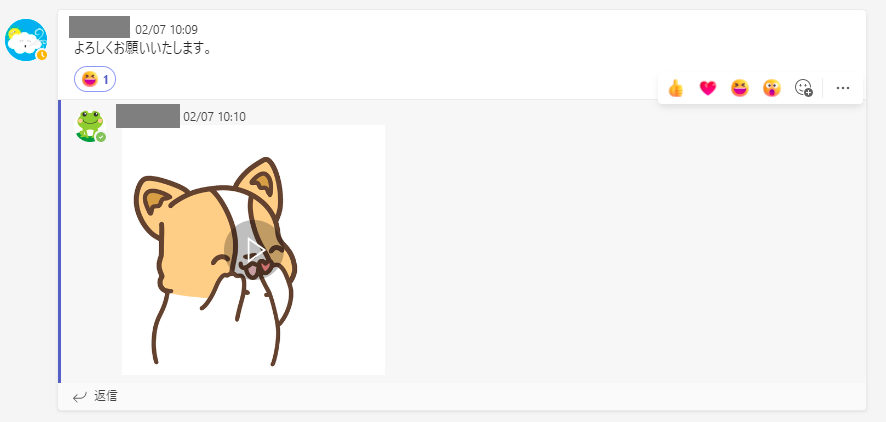
Teamsのチャットに限らず、文字ベースでメッセージを発信する側としては、見た人から何も反応が無いと本当に読んでもらえているのか不安になるものです。
そのため、どんなメッセージであっても文章で返信、あるいは絵文字でリアクションを取るようチーム内で取り決めるのをおすすめします。
特に絵文字リアクションは、文字入力する手間が省けて気軽に使用できるだけでなく、淡々と冷たくなりがちなテキストコミュニケーションにおいて感情が相手に伝わりやすくなるため、メンバー間の心理的距離を縮めるのに役立ちます。
Teamsには「絵文字」のほかに、「GIF」や「ステッカー」といった独自の機能が付いていますので、チャットで会話を盛り上げるためにもぜひ活用してみてください。
7.「書式モード」で誤送信を防止する
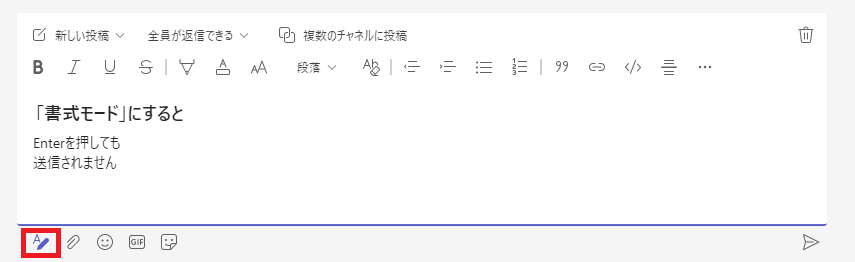
Teamsのチャットでは、改行をするつもりで普通に「Enter」キーを押すと途中で送信されてしまいますが、「Shift+Enter」を使えば問題なく改行できます。
もし間違えて途中で送信してしまっても、送ったメッセージの右上にカーソルを置くと出てくる「・・・」から「編集」で修正可能です。
「Enter」キーによるメッセージの誤送信を確実に避けたいのであれば、文章入力フィールドの左下にある「書式モード」を毎回選択するようにしましょう。
「書式モード」では「Enter」キーを押すと改行され、右下の送信ボタンを押さない限り文章が途中で送信されることはないため、安心してメッセージを入力できます。
8.メッセージ保存でアーカイブする
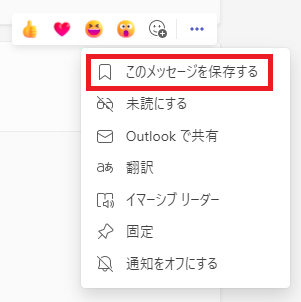
日々たくさんのメッセージが飛んでくる中で、
「今すぐ対応を行うのは難しいので、忘れないようタスクとして登録しておきたい」
「よく使う情報なので、短時間でアクセスできるようにしておきたい」
「気になった投稿があったので、後でじっくり読み返したい」
と思うことは多いでしょう。
そんな時は、ブラウザのブックマークのように、よく閲覧する投稿や後で見返したい投稿を簡単に呼び出せるTeamsの「メッセージ保存機能」を活用してみましょう。
わざわざ別に登録やメモをせずとも、ボタン1つで特定のメッセージを保存していつでもすぐに見返せるため便利です。
保存しておきたいチャットの右上にカーソルを置くと出てくる「・・・」から「このメッセージを保存する」をクリックするだけで保存できます。
保存したチャットの一覧を参照する場合は、画面右上のアカウントアイコン画像から「保存済み」をクリックします。
なお、保存だけをひたすら続けているとメッセージが溜まっていく一方ですので、対応が終わって必要なくなったものから順に保存を取り消していくと管理が楽になります。
9.メモ帳代わりに自分専用チャットを使う
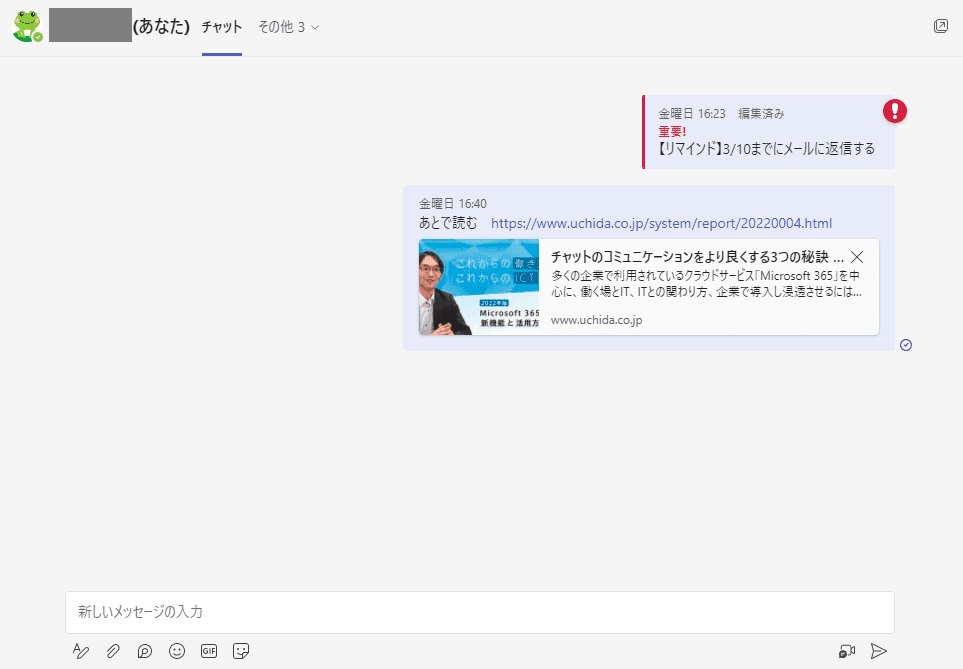
Teamsでは、2022年6月に自分だけが見える専用のチャット機能が実装されました。
「チャット」メニューにおいて、デフォルトで固定表示のところに「自分の名前(あなた)」と表示されているのがこれにあたります。
自分専用チャットは工夫次第で以下のように便利な使い方ができますので、まだ使ったことがないという方はこの機会に活用してみると良いでしょう。
・メッセージのテンプレートを保存しておく
・誤送信が許されない重要なメッセージの下書きに使う
・今すぐ見ることはできないが、後で確認したいサイトのリンクを送る
・誰かに連絡する必要がある場合、連絡事項を書き残して「重要フラグ」でマークする
・複数の端末からTeamsにログインしてファイルを閲覧・編集できるように、自分宛てにファイルを送信する
・「Loopコンポーネント」にある「タスク リスト」を使用し、1日のTO DOリストを可視化する
10.通話(クイックコール)を適度に使う
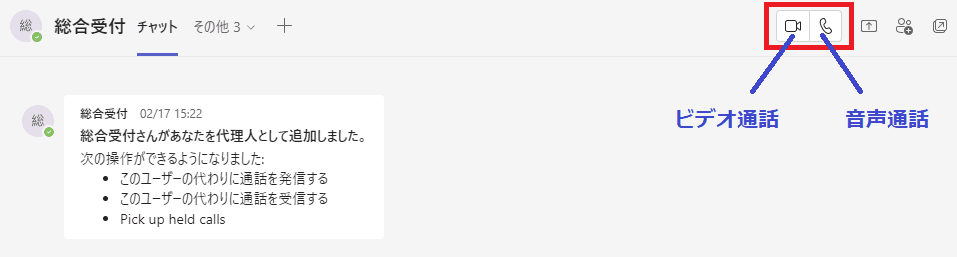
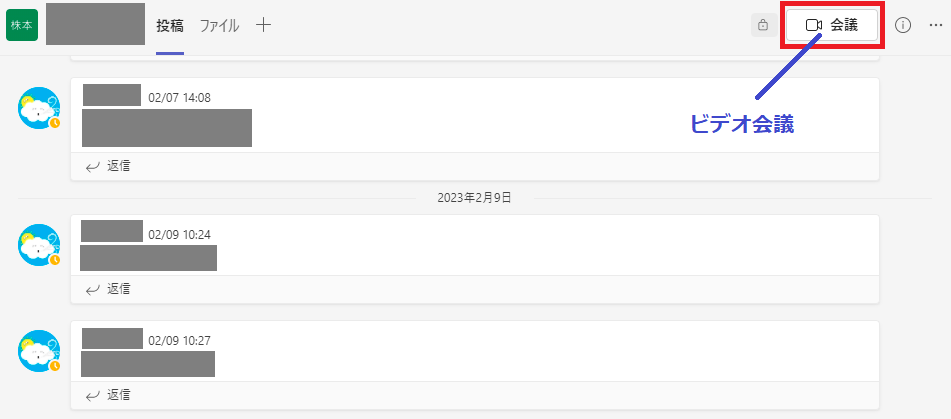
チャット画面の右上には、会話に参加しているメンバーとワンクリックでビデオ通話や音声通話を開始できる機能が付いています。
テキストコミュニケーションではよくありがちですが、時に自分の伝えたいことが相手に上手く伝わらず、時間ばかり過ぎていく場合があります。
チャットでは30分かかる用件も、通話なら5分で済むことも少なくありませんので、チャットがダラダラと続くようであれば途中から通話に切り替えてしまうのも一案です。
ちなみに、このようなちょっとした通話は「クイックコール」と呼ばれます。
なお、相手の状況や場所によってはすぐに通話を受けられない場合もあるため、一度チャットで通話しても問題ないか確認してから発信すると好印象です。
Teams以外の便利なMicrosoft 365アプリ
Microsoft 365では、Teams以外にもさまざまなアプリケーションを利用できます。
その中でも特に便利なアプリの使い方を別記事で解説していますので、ぜひご参照ください。
■SharePoint:ファイル共有ほか
■Microsoft Forms:フォーム作成
■Microsoft Planner:タスク管理
■Microsoft Lists(SharePointリスト):リスト管理
■Power Automate:定型業務の自動化
■Microsoft Access:データベース管理
まとめ
いかがでしたでしょうか?
今回は、Teamsチャットを使いこなすうえで意識したい10のポイントをご紹介しました。
Teamsを上手に活用するためには、多くの機能を知っていることよりも、単純な機能でもそれをどう工夫して使うかが重要になってきます。
どうしたら相手に自分の意図をスムーズに伝えられるか考えて運用を工夫していき、改善点があればメンバー間で率直に指摘し合いながら、リモートワーク下でのコミュニケーションの質を高めていきましょう。
なお、「IT人材が不足していて、Teamsの活用方法がよく分からない・・・」という企業様向けに、当社では情シス支援サービス「ION」を行っております。
以下リンクより情シス支援サービス「ION」に関する資料を無料でダウンロードすることができますので、興味のある方はぜひチェックしてみてください。
お電話・FAXでのお問い合わせはこちら
03-5828-7501
03-5830-2910
【受付時間】平日 9:00~18:00
この記事を書いた人
Y.M(マーケティング室)
2020年に株式会社コンピュータマネジメントに新卒入社。
CPサイトのリニューアルに携わりつつ、会社としては初のブログを創設した。
現在は「情シス支援」をテーマに、月3本ペースでブログ更新を継続中。